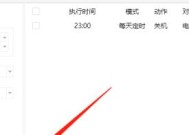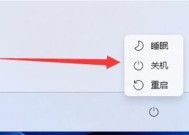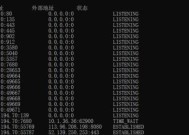Win7定时关机设置方法详解(轻松掌握Win7定时关机技巧)
- 生活窍门
- 2024-09-16
- 28
- 更新:2024-09-10 16:09:21
在日常使用电脑的过程中,我们经常遇到需要设置定时关机的情况,比如下载大文件、进行系统更新等。本文将详细介绍Win7定时关机的设置方法,帮助读者在使用电脑时更加方便快捷。
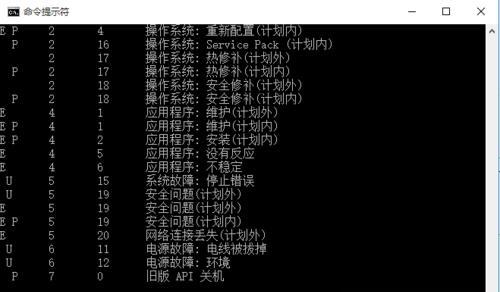
一:了解定时关机的作用及必要性
定时关机是指预先设定电脑在特定时间自动关闭的功能,这一功能在多种场景下非常有用。它可以帮助用户自动关闭电脑,避免长时间不关机导致的性能下降、耗电增加等问题,同时还能避免个人信息泄露的风险。
二:使用Win7系统自带的计划任务功能实现定时关机
Win7系统自带了一个非常实用的计划任务功能,通过它可以实现定时关机。我们可以在计划任务中创建一个基于时间触发器的任务,设定具体的关闭时间和日期,从而实现自动关机的效果。
三:使用第三方软件实现Win7定时关机
除了系统自带的计划任务功能,还有一些第三方软件也可以实现Win7定时关机。这些软件提供了更加简单易用的界面,可以直观地设置关机时间和其他参数,让用户更加方便地实现定时关机。
四:推荐几款可靠的第三方软件
在众多第三方软件中,我们可以推荐几款功能强大且安全可靠的软件。比如,“AutoShutdownManager”和“ShutdownTimer”等,它们提供了丰富的功能选项,让用户可以根据自己的需求进行定时关机设置。
五:设置定时关机前的注意事项
在进行定时关机设置之前,我们需要注意一些事项。确保计算机没有未保存的工作和重要数据;关闭所有运行中的程序和应用程序,以避免关机过程中出现问题;选择合适的关机模式,比如睡眠、休眠或完全关闭。
六:详细介绍系统自带计划任务的设置步骤
在Win7系统中,我们可以通过以下步骤设置计划任务。首先打开“控制面板”,点击“系统和安全”,选择“管理工具”,然后找到并点击“计划任务”。在计划任务窗口中,点击“创建基本任务”,按照向导提示逐步完成设置。
七:详细介绍第三方软件的安装和设置方法
对于使用第三方软件进行定时关机的用户,我们需要先下载并安装相应的软件。安装完成后,打开软件界面,按照提示设置关机时间、关机模式和其他参数,并保存设置,即可实现定时关机。
八:如何取消或修改定时关机设置
如果用户需要取消或修改已经设置好的定时关机任务,可以通过系统自带的计划任务功能或第三方软件提供的编辑选项进行操作。具体步骤会因软件或系统而异,但通常都可以在软件或系统界面中找到相应的设置选项。
九:实际案例:使用Win7定时关机提高效率
通过一个实际案例,我们可以看到使用Win7定时关机功能如何提高效率。比如,可以在晚上设定电脑在休息时间结束后自动关闭,避免长时间开机浪费电能,并且确保计算机资源得到及时释放。
十:常见问题解答:Win7定时关机遇到的疑难问题
在使用Win7定时关机功能的过程中,可能会遇到一些问题和疑难情况。在这一段落中,我们将对一些常见问题进行解答,帮助用户更好地使用定时关机功能。
十一:Win7定时关机的其他应用场景
除了平时的电脑使用,Win7定时关机功能还可以应用于其他场景。比如,在教育机构或办公场所中,可以设置定时关机来管理电脑使用时间,提醒用户合理安排工作和休息。
十二:Win7定时关机与节能环保的关系
定时关机不仅可以提高电脑使用效率,还可以节能环保。长时间不关机会导致电脑功耗增加,而定时关机则可以帮助用户合理控制电脑的使用时间,减少不必要的能源消耗,有利于保护环境。
十三:如何根据个人需求灵活设置定时关机
每个人的使用习惯和需求不同,所以灵活地设置定时关机非常重要。在这一段落中,我们将介绍一些灵活设置定时关机的方法,比如可以设置每周、每月或特定日期等多种模式。
十四:Win7定时关机的局限性及改进方法
Win7定时关机功能虽然强大,但也存在一些局限性,比如无法进行网络监控和远程控制。为了解决这些问题,可以考虑使用其他软件或系统来实现更复杂的定时关机任务。
十五:
通过本文的介绍,我们详细了解了Win7定时关机的设置方法和使用技巧。定时关机是提高电脑使用效率、节约能源的重要工具,希望读者能够根据自己的需求合理运用,享受更加便捷高效的电脑使用体验。
轻松掌握Win7定时关机功能
随着现代人对电脑的依赖程度越来越高,有时我们需要将电脑定时关机以避免长时间使用对身体和电脑造成的影响,或者是为了节省电力。在Win7操作系统中,我们可以利用内置的定时关机功能轻松实现这一需求。本文将详细介绍Win7定时关机设置的方法和步骤,让您轻松掌握这一技巧,提高电脑使用效率。
1.打开“开始”菜单
通过点击桌面左下角的“开始”按钮,打开Win7的开始菜单。
2.进入“控制面板”
在开始菜单中找到并点击“控制面板”选项,进入系统的控制面板界面。
3.打开“系统和安全”
在控制面板界面中,找到并点击“系统和安全”选项,进入更多系统和安全设置的界面。
4.点击“计划任务”
在“系统和安全”界面中,找到并点击“管理计划任务”选项,进入计划任务管理器的界面。
5.创建新的基本任务
在计划任务管理器界面的右侧,点击“创建基本任务”按钮,开始创建一个新的定时关机任务。
6.命名任务和添加描述
在弹出的对话框中,输入任务的名称和对任务的简要描述,以便于您在后续管理和识别该任务。
7.设置触发器
在下一步中,选择“一次”触发器选项,并指定您希望关机的日期和时间。
8.选择操作
在接下来的步骤中,选择“启动程序”操作,并填写关机命令“shutdown-s-t0”。
9.设置条件和设置
如果您希望在电脑空闲一段时间后自动关机,可以在下一步设置相应的条件。否则,直接跳过此步骤。
10.预览和完成设置
在下一步中,您可以预览您的定时关机设置,并对其进行必要的更改。完成后,点击“完成”按钮保存设置。
11.启动定时关机任务
在计划任务管理器界面中,找到并点击刚创建的定时关机任务,在右侧点击“运行”按钮启动该任务。
12.修改定时关机任务
如果您需要修改已经创建的定时关机任务,可以在计划任务管理器界面中进行相应的操作,例如更改触发器时间或更改关机命令。
13.删除定时关机任务
如果您不再需要某个定时关机任务,可以在计划任务管理器界面中找到该任务,并点击“删除”按钮将其移除。
14.灵活应用定时关机
除了按照固定时间关机外,您还可以通过设置不同的触发器和条件,实现灵活多样的定时关机操作。
15.提高电脑使用效率的小贴士
在使用定时关机功能的同时,我们还可以采取一些小贴士来提高电脑的使用效率,例如清理系统垃圾文件、优化启动项、定期更新软件等。
通过本文所介绍的方法,您可以轻松掌握Win7定时关机设置的步骤和技巧。合理利用定时关机功能不仅可以提高电脑的使用效率,还能保护身体和节约能源。希望本文对您有所帮助,祝您使用电脑更加智能便捷!