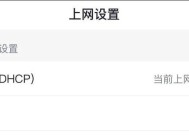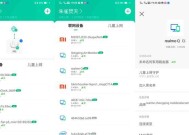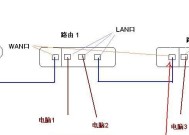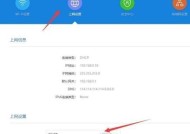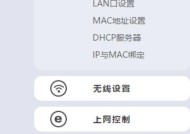无线桥接设置教程(快速配置路由器进行无线桥接)
- 生活窍门
- 2024-09-16
- 39
- 更新:2024-09-10 16:08:58
随着无线网络的普及和应用,覆盖范围不足成为了用户面临的一个问题。本文将详细介绍如何通过设置路由器进行无线桥接,帮助用户快速实现无线网络的覆盖扩展。

一了解无线桥接的概念和原理
在进行无线桥接设置之前,我们首先需要了解无线桥接的基本概念和原理。无线桥接指的是利用路由器的无线信号进行传输,将两个或多个网络连接在一起,实现无线网络的扩展。
二选择合适的路由器进行桥接设置
在进行无线桥接设置之前,我们需要选择一款合适的路由器。根据自身需求,选择支持桥接功能的路由器,并确保其与原有路由器兼容。
三了解路由器的管理界面
在开始配置之前,我们需要了解如何进入路由器的管理界面。通常,我们可以通过在浏览器中输入路由器的IP地址来访问管理界面。
四连接路由器并进行基础设置
连接电脑和路由器,并进行基础设置。这包括设置路由器的登录密码、无线网络名称(SSID)以及加密方式等。
五启用无线桥接功能
在路由器的管理界面中,找到无线桥接功能的设置选项,并启用该功能。根据实际情况,选择桥接模式和目标网络,完成桥接设置。
六调整无线桥接参数
根据实际需求,我们可以调整无线桥接的参数,如信道、传输速率等,以优化无线网络的稳定性和速度。
七检查无线桥接的连接状态
在完成无线桥接设置后,我们需要检查无线桥接的连接状态。确认桥接成功后,继续进行下一步操作。
八配置桥接网络的IP地址
对于已经成功桥接的网络,我们需要为其分配一个独立的IP地址。在路由器的管理界面中,进行相应的设置。
九检查无线信号强度和覆盖范围
在完成桥接设置后,我们需要检查无线信号的强度和覆盖范围。根据实际情况,调整路由器的位置和天线方向,以获得更好的信号质量。
十连接其他设备测试无线桥接
在桥接成功后,我们可以连接其他设备来测试无线桥接的效果。通过手机、平板或笔记本电脑等设备,检查无线网络的连接情况和速度。
十一解决常见问题与故障排除
在进行无线桥接设置的过程中,可能会遇到一些问题或故障。本节将介绍一些常见问题,并提供相应的解决方案和故障排除方法。
十二注意事项和安全设置
在进行无线桥接设置时,我们需要注意一些事项和安全设置。比如,设置强密码、关闭不必要的服务、定期更新路由器固件等。
十三管理路由器和无线网络
在完成无线桥接设置后,我们还需要进行管理路由器和无线网络。包括定期更新固件、优化无线网络设置等。
十四与其他网络拓扑结构的对比
除了无线桥接,还有其他网络拓扑结构,如无线扩展、有线桥接等。本节将与这些拓扑结构进行对比,以便用户选择合适的方案。
十五结语:实现无线网络覆盖扩展的步骤
通过以上的步骤,我们可以轻松地进行无线桥接设置,实现无线网络的覆盖扩展。希望本文能够帮助读者解决无线网络覆盖不足的问题,并提供参考和指导。
如何设置路由器进行无线桥接
在家庭或办公网络中,常常会遇到需要扩大网络覆盖范围的问题。而无线桥接技术可以帮助我们解决这一难题,通过设置路由器进行无线桥接,可以将无线信号传递到原来覆盖不到的区域,为我们提供更广阔的无线网络范围。本文将详细介绍如何设置路由器进行无线桥接。
一、检查设备和网络环境的兼容性
1.确保要设置无线桥接的两台路由器都支持无线桥接功能,且网络类型和频率相同。
2.确保两台路由器之间的距离适中,避免信号过弱或过强导致连接不稳定。
二、连接第一台路由器
1.将第一台路由器通过网线连接到电脑,并打开浏览器访问路由器的管理界面。
2.输入正确的用户名和密码登录路由器管理界面。
三、设置第一台路由器的工作模式
1.在路由器管理界面中,找到“设置”或“网络设置”选项,并点击进入。
2.在“工作模式”或“无线设置”选项中,选择“桥接模式”或“无线桥接”。
四、配置第一台路由器的网络参数
1.在路由器管理界面中,找到“无线设置”或“网络设置”选项,并点击进入。
2.根据实际需要,设置无线名称(SSID)、密码和加密方式等参数。
五、连接第二台路由器
1.将第二台路由器通过网线连接到电脑,并打开浏览器访问路由器的管理界面。
2.输入正确的用户名和密码登录路由器管理界面。
六、设置第二台路由器的工作模式
1.在路由器管理界面中,找到“设置”或“网络设置”选项,并点击进入。
2.在“工作模式”或“无线设置”选项中,选择“桥接模式”或“无线桥接”。
七、配置第二台路由器的网络参数
1.在路由器管理界面中,找到“无线设置”或“网络设置”选项,并点击进入。
2.根据实际需要,设置无线名称(SSID)、密码和加密方式等参数。
八、连接第一台和第二台路由器
1.将第一台和第二台路由器通过网线连接,确保连接的端口正确。
2.打开第二台路由器的管理界面,查找“无线桥接”或“网络设置”选项,并选择连接第一台路由器的无线网络。
九、保存设置并重启路由器
1.在第一台和第二台路由器的管理界面中,找到“保存”或“应用”选项,并保存设置。
2.分别重启第一台和第二台路由器,使设置生效。
十、测试无线桥接是否成功
1.在原来无法覆盖的区域内,使用手机或电脑连接第二台路由器的无线网络,检查网络连接是否正常。
2.如果连接正常并能够访问互联网,则无线桥接设置成功。
十一、调整路由器位置和信道
1.根据实际情况,调整第一台和第二台路由器的位置,以获得最佳的无线信号覆盖范围。
2.如果发现无线信号干扰,可以尝试调整路由器的信道,避免与其他无线设备产生冲突。
十二、加强无线网络安全
1.在第一台和第二台路由器的管理界面中,找到“安全设置”或“无线安全”选项。
2.根据实际需要,设置更强的密码和加密方式,以提升无线网络的安全性。
十三、定期检查和维护路由器
1.定期登录路由器管理界面,检查路由器的固件是否有更新,并及时升级。
2.清理路由器周围的物体,确保良好的散热和通风,避免过热影响路由器的稳定性。
十四、解决无线桥接中的常见问题
1.如果无线桥接设置失败或连接不稳定,可以尝试重新设置路由器,或重启路由器和电脑等设备。
2.如果问题仍然存在,可以查阅路由器的使用手册,或咨询厂商的技术支持。
十五、
通过以上详细步骤,我们可以轻松地设置路由器进行无线桥接,扩大无线网络的覆盖范围,提供更稳定的无线信号。在实际操作中,需要注意设备和网络的兼容性,合理配置路由器的工作模式和网络参数,以及加强无线网络的安全性。同时,定期检查和维护路由器,解决可能出现的问题,可以保证无线桥接的稳定性和可靠性。