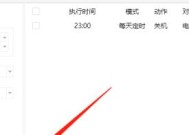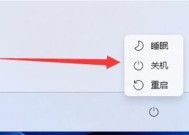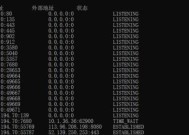电脑如何定时关机win7?如何设置定时关机?
- 家电经验
- 2025-04-15
- 26
- 更新:2025-03-28 00:11:36
随着电脑在日常生活中的普及,我们经常需要在特定时间让电脑自动关机,无论是为了省电,还是为了防止长时间运行对硬件的损伤。在Windows7系统中,您可以利用内置的工具或命令来设置定时关机。本文将详细介绍如何在Windows7系统中实现电脑定时关机的功能,并提供一些实用技巧和常见问题解答。
1.理解定时关机的重要性
在探讨具体操作之前,了解定时关机的重要性是非常有必要的。定时关机能够帮助我们更合理地管理时间,比如在晚上睡觉前设置电脑在半小时后自动关机,这样可以确保我们不会过度沉迷于电脑游戏或工作而影响休息。对于一些需要长时间进行数据处理或下载任务的用户来说,通过定时关机可以在任务完成后自动关闭电脑,避免资源的浪费。

2.使用系统自带的“计划任务”设置定时关机
2.1创建计划任务
Windows7提供了一个名为“计划任务”的功能,可以用来安排各种任务,包括定时关机。以下是使用计划任务来设置电脑定时关机的步骤:
1.在电脑桌面左下角的“开始”菜单中搜索“计划任务”并打开它。
2.在计划任务窗口中,点击“创建基本任务...”。
3.输入任务的名称和描述,比如“定时关机”,然后点击“下一步”。
4.选择触发器,例如“一次性”或“按照计划”,然后点击“下一步”。
5.设置触发的具体时间,根据需要进行选择,然后点击“下一步”。
6.在操作选择页面上,选择“启动程序”,点击“下一步”。
7.在“程序或脚本”栏中输入`shutdown`,然后在“添加参数(可选)”中输入`/s/f/t0`,点击“下一步”。
8.完成设置后,您可以在“计划任务库”中看到刚创建的定时关机任务。
2.2管理计划任务
创建计划任务后,您可以随时回到计划任务库中,对任务进行修改、禁用或删除操作。这样,您可以灵活地控制电脑的关机时间。
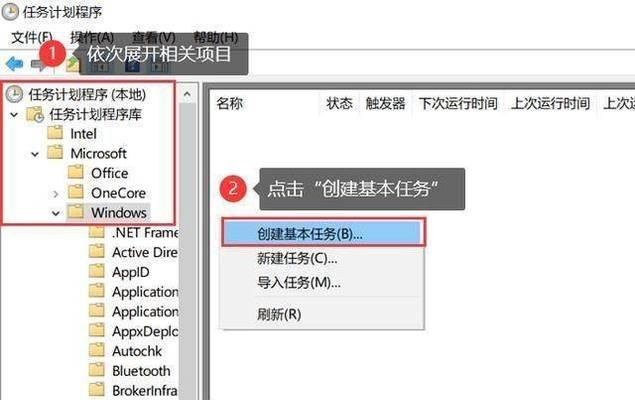
3.利用命令提示符进行定时关机设置
除了使用计划任务外,Windows7还支持直接通过命令提示符来设置定时关机,这是一种更为直接和快捷的方式。以下是具体步骤:
1.点击“开始”菜单,输入`cmd`,然后以管理员身份运行命令提示符。
2.在命令提示符中输入以下命令:`shutdown-s-t秒数`,其中“秒数”是指从现在起多少秒后电脑将执行关机操作。如果您希望在60分钟后关机,则输入`shutdown-s-t3600`。
3.如果需要取消已经设置的定时关机,可以输入命令`shutdown-a`。
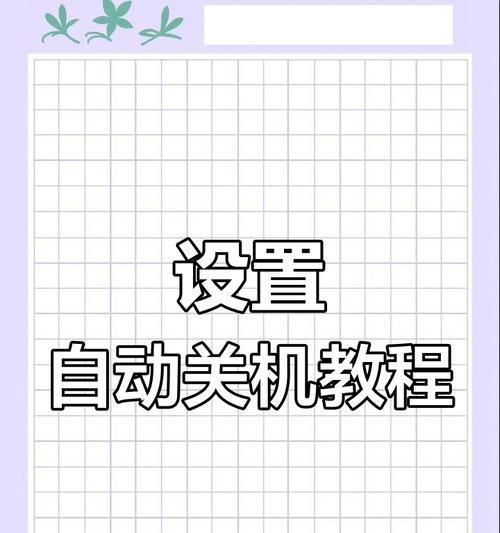
4.使用第三方软件进行定时关机
虽然Windows7提供的工具足以完成定时关机的需求,但市面上也存在一些用户友好的第三方软件,它们通常具有图形用户界面(GUI),操作更为直观简单。使用这些第三方软件,您只需要点击几下鼠标即可完成定时关机的设置。不过,在使用第三方软件时,请确保来源可靠,避免下载可能含有恶意软件的应用程序。
5.常见问题解答与实用技巧
5.1常见问题
Q:定时关机命令中包含的`/f`是什么意思?
A:`/f`参数的作用是在强制关闭正在运行的应用程序时发出警告,强制关闭前保存所有数据,这可以防止数据丢失。
Q:如何定时重启电脑?
A:使用计划任务时,只需要在最后的操作中选择“重启计算机”即可;通过命令提示符时,可以使用`shutdown-r-t秒数`命令。
5.2实用技巧
A:如果您希望定时关机更为灵活,可以考虑使用计划任务的“在事件”触发功能,例如当系统空闲时自动执行关机。
B:对于经常需要远程管理电脑的用户,可以通过远程桌面功能连接到电脑上,然后设置定时关机。
总而言之
在Windows7系统中,无论是通过计划任务还是命令提示符,设置定时关机都是十分简单且高效的方法。掌握这些技能可以大幅提升您的电脑使用体验,使您能够更好地管理时间与电脑资源。希望本文能够为您提供清晰、系统的知识指导,帮助您轻松实现电脑的定时关机功能。