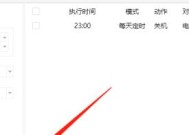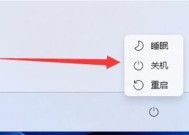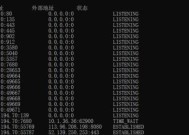Win7定时关机设置方法大全(一键设定)
- 家电经验
- 2024-09-21
- 35
- 更新:2024-09-10 16:09:30
在日常使用电脑的过程中,我们经常会遇到需要定时关机的情况,比如下载完大文件后希望电脑自动关闭,或者在一段时间后自动关机以节省能源。而在Win7系统中,我们可以通过简单的设置实现定时关机的功能,提高电脑使用的便利性和智能化程度。本文将详细介绍Win7定时关机设置方法,帮助读者轻松管理电脑关机时间。
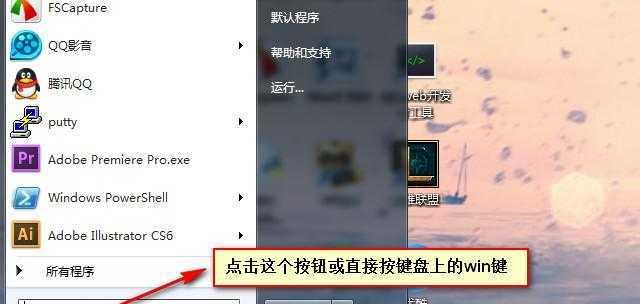
设置定时关机时间
通过系统设置来设定定时关机时间,让电脑按照你的需求自动关机。
选择关机模式
选择适合自己的关机模式,有强制关闭和温和关闭两种模式可供选择。
设定重复关机任务
如果你需要每天都在同一时间关机,可以设置重复关机任务,避免每天手动操作。
添加关机提醒
设定关机提醒可以在关机前提醒你保存文件或完成其他操作,以免因为忘记而造成数据丢失。
开启倒计时功能
开启倒计时功能可以让你在关机前有更多的时间来保存工作或进行其他操作。
设置定时重启
除了关机,你还可以设置定时重启,以清理电脑内存和优化系统运行。
定时关机任务管理
管理所有的定时关机任务,可以随时修改或删除已设定的任务。
设置关机动作
除了关机,你还可以设置电脑在关机前执行一些特定的动作,如关闭程序、清理回收站等。
定时关机快捷方式
创建定时关机的快捷方式,方便你在需要的时候快速启动定时关机功能。
通过命令行设定
除了系统设置,你还可以通过命令行来设定定时关机,更加灵活和高效。
使用第三方工具
如果你想要更多定时关机的功能,可以借助第三方工具来实现,提升操作的便捷性。
处理定时关机失败问题
当定时关机任务无法正常执行时,我们可以通过排查故障原因来解决问题。
注意事项及常见问题
在设定定时关机过程中,我们需要注意一些事项,并解决一些常见问题。
如何取消定时关机任务
如果你不再需要某个定时关机任务,可以通过简单的步骤来取消它。
小结
Win7定时关机设置方法多种多样,我们可以选择适合自己的方式来实现定时关机的功能。无论是通过系统设置还是第三方工具,都能够轻松管理电脑关机时间,提高日常使用的便利性和智能化程度。希望本文对读者在Win7系统中设定定时关机提供了帮助。
Win7定时关机设置方法
在使用Win7操作系统时,有时候我们可能需要在一定时间后自动关闭电脑,例如在下载完成后或者晚上睡觉前。而Win7提供了方便的定时关机设置功能,本文将详细介绍Win7定时关机的方法和技巧,让你轻松掌握。
一了解Win7定时关机的作用
Win7定时关机功能可以帮助我们在指定时间后自动关闭电脑,省去了手动操作的麻烦,尤其是在长时间下载或者进行耗时任务后,可以保护计算机的稳定性和节省电能。
二打开“任务计划程序”
要设置Win7的定时关机,首先需要打开“任务计划程序”,可以通过开始菜单中的“控制面板”进入,“任务计划程序”位于系统和安全分类下。
三创建一个新任务
在“任务计划程序”窗口中,点击左侧的“创建基本任务”,进入创建新任务的向导。
四为任务命名和描述
在向导的第一个页面中,输入任务的名称和描述,可以根据个人喜好来命名,例如“定时关机”。
五选择触发器
在第二个页面中,选择“一次”触发器,并设定关机的具体时间,可以设定日期、时间和重复频率等。
六选择操作
在第三个页面中,选择“启动程序”操作,然后在程序或脚本处输入“shutdown”,参数处输入“-s-f-t0”,表示立即关闭计算机。
七设置条件(可选)
在第四个页面中,可以选择一些条件,例如只有在计算机空闲时才执行任务,可以根据需要进行设置。
八设置完成
点击下一步后,会进入一个总览页面,可以核对设置的详细信息,确认无误后点击“完成”按钮。
九测试定时关机
在任务创建完成后,系统会自动返回到“任务计划程序”窗口,并在右侧列表中显示刚刚创建的任务。我们可以右键点击任务并选择“运行”来测试定时关机是否正常工作。
十修改定时关机设置
如果需要修改已经创建的定时关机任务,可以在“任务计划程序”窗口中找到该任务并右键点击,选择“属性”进行修改。
十一删除定时关机任务
如果不再需要某个定时关机任务,可以在“任务计划程序”窗口中找到该任务并右键点击,选择“删除”进行删除。
十二使用其他工具进行定时关机设置
除了Win7系统自带的“任务计划程序”,还有一些第三方软件可以帮助我们更方便地设置定时关机,例如“关机大师”、“定时关机助手”等。
十三注意事项和建议
在设置定时关机时,需要注意保证电脑处于可靠的电源连接下,以免因电力不足而导致任务无法执行或数据丢失。设置定时关机的前最好保存好所有未保存的工作和文件。
十四定时关机的其他应用场景
除了普通的定时关机功能,我们还可以根据个人需求来设置其他应用场景的定时关机,例如定时重启、定时休眠等。
十五
通过本文的介绍,我们了解了Win7的定时关机设置方法,同时也提到了一些注意事项和建议。通过合理使用定时关机功能,我们可以提高电脑的使用效率和电能的利用效率。