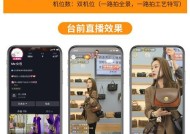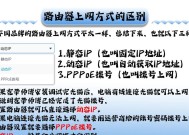电脑带音箱但是没声音怎么回事?如何排查问题?
- 电脑技巧
- 2025-04-13
- 35
- 更新:2025-03-28 00:09:48
在使用电脑时,音箱突然没有声音是一个常见的问题。这可能会令人感到困扰,特别是当你需要声音进行工作或娱乐时。本篇指南旨在帮助你理解可能的原因,并提供一系列排查和解决方法。
一、确认问题所在
1.1电脑无声的常见原因
我们需要确认问题可能出现在电脑的哪个部分。一般来说,电脑没有声音可能是因为音箱、音频驱动、操作系统或者硬件连接问题。
1.2简单检查步骤
在开始深入排查前,可以进行以下简单检查:
检查音箱是否正确连接到电脑。
将音箱连接到其他设备,测试其是否正常工作。
检查电脑音量设置,包括系统音量和应用程序音量是否被静音或调至最小。
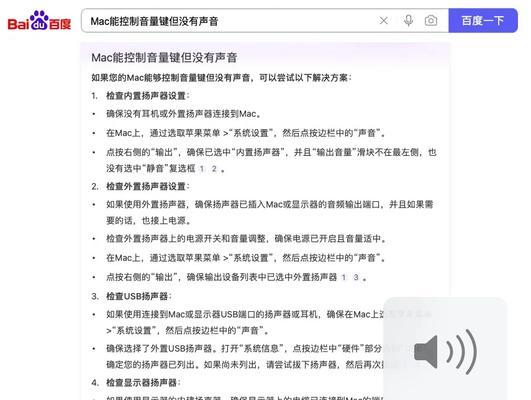
二、排查步骤与解决方法
2.1检查音箱与连接线
音箱电源:确认音箱电源已接通且开关打开。
连接线:检查音频线是否松动或损坏,必要时更换连接线。
输入端口:尝试将音箱连接到电脑的不同音频输出端口。
2.2检查电脑音频设置
音频设备设置:进入“控制面板”>“硬件和声音”>“声音”,选择你的音箱作为播放设备,并检查是否被设置为默认设备。
播放设备管理:在“声音”窗口中点击“播放”标签页,确认音箱是否被禁用。
音量合成器:在系统托盘的音量图标上右键,选择“打开音量合成器”,确保音箱没有被静音。
2.3更新或回滚音频驱动
检查驱动更新:访问电脑制造商官网下载并安装最新的音频驱动。
回滚驱动:如果更新驱动后仍然无声,可以尝试回滚到之前的版本。
2.4操作系统音频服务检查
Windows音频服务:打开“服务”程序,检查“WindowsAudio”和“WindowsAudioEndpointBuilder”服务是否正在运行。
手动重启服务:如果服务未运行,右键选择“启动”或“重新启动”。
2.5硬件检查与故障排除
声卡故障:如果以上步骤都无法解决问题,可能是声卡硬件故障。在台式机中,可以尝试重新插拔声卡;在笔记本电脑中,建议联系专业维修服务。
外接音频设备测试:可以使用耳机或其他外部音频设备测试电脑是否能输出声音。
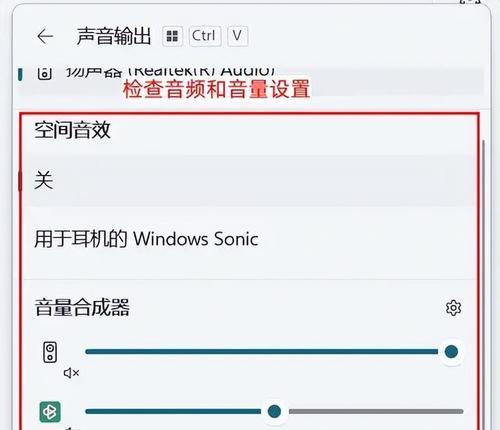
三、进一步的诊断
3.1使用内置诊断工具
音频疑难解答器:Windows系统通常有内置的音频问题诊断工具,可以帮助发现并解决常见问题。
第三方诊断软件:使用专业软件进行深入诊断,如RealtekAudioConsole等。
3.2硬件问题的进一步排查
主板BIOS设置:在某些情况下,需要检查BIOS设置,确保声卡被正确识别和启用。
硬件升级或替换:如果确定是硬件问题,考虑升级声卡或更换音箱。
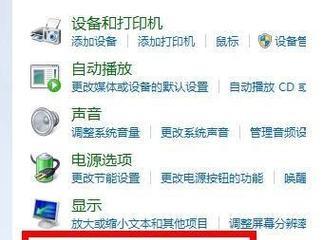
四、避免问题发生的建议
4.1定期检查和维护
定期检查音箱和连接线,确保没有损坏或磨损。
定期更新操作系统和驱动,保持电脑系统稳定。
4.2使用高质量设备
选择高质量的音箱和连接线,以减少故障发生的概率。
4.3正确的使用习惯
避免频繁地切换输出设备,以免造成系统设置混乱。
五、
排查电脑无声的问题时,可以从音箱和连接线的物理检查开始,然后逐步深入到电脑设置、驱动更新、系统服务检查,最后到硬件的诊断。如果问题依然无法解决,最好寻求专业帮助。同时,保持良好的使用习惯和定期检查维护,可以有效预防类似问题的发生。
通过以上步骤,您应该能够解决电脑带音箱但没有声音的问题。如果问题依旧存在,建议联系技术支持以获得进一步帮助。希望本指南能助您一臂之力,让您的电脑音箱重新播放出悦耳的声音。