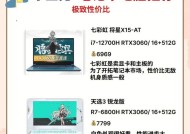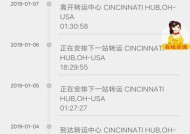如何将电视线连接到笔记本电脑?
- 生活窍门
- 2025-04-13
- 31
- 更新:2025-03-27 23:58:23
随着科技的迅速发展,我们的工作与生活越来越多地依赖于各种电子设备。笔记本电脑因其便携性和强大的功能,在日常工作和娱乐中占据了重要地位。然而,当我们想要将笔记本电脑与电视进行连接,实现屏幕扩展或是播放笔记本中的内容到更大的电视屏幕上时,就需要进行一系列的连接操作。本文将详细指导你如何将电视线连接到笔记本电脑,以及解答可能遇到的常见问题。
准备工作与连接前的检查
确认硬件接口
我们需要确认你的笔记本电脑和电视是否有适合连接的端口。目前常见的连接方式包括HDMI、VGA、DVI和DisplayPort等。HDMI是最常见的连接方式,因为它不仅支持视频信号,还可以传输音频信号。
检查线缆类型
接下来,你需要准备合适的连接线缆。对于HDMI,你需要确保线缆的两端分别能够匹配笔记本和电视的HDMI端口。如果你的设备接口不同,例如电视使用HDMI而笔记本使用VGA端口,则需要一个转换器。
确保设备设置正确
在连接之前,检查你的笔记本电脑是否已开启相应的显示设置,比如“扩展这些显示器”或者“仅显示在1上”。

步骤一:物理连接
连接线缆
将你的HDMI线缆的一端连接到笔记本电脑的HDMI输出端口,另一端连接到电视的HDMI输入端口。如果是使用其他类型的线缆,请按照线缆的说明进行操作。
开启电视源输入
连接完毕后,将电视切换到对应的HDMI输入源。通常,在电视的遥控器上会有“输入”、“源”或者“HDMI”等按键,按遥控器上的对应按钮进行切换。

步骤二:笔记本设置
调整显示设置
连接线缆和电视后,打开笔记本电脑,进入系统设置或控制面板,找到显示设置。在这里,你可以选择“复制”(让电脑屏幕和电视屏幕显示相同内容)或者“扩展”(使电脑屏幕和电视屏幕显示不同的内容,扩展你的桌面)。
音频设置
对于音频,如果你的HDMI线缆支持音频传输,则无需额外操作,音频会通过HDMI线自动传输到电视的扬声器中。如果HDMI线不支持音频传输,你需要将笔记本的音频输出切换到其他支持的输出端口,例如3.5mm音频插孔,并使用相应的音频线缆连接到电视或外接扬声器。
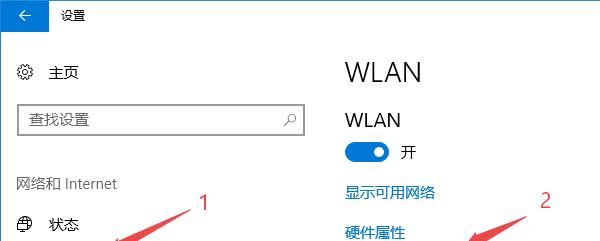
常见问题解答
笔记本和电视屏幕不同步
如果遇到屏幕不同步的问题,尝试调整笔记本的显示分辨率设置,使之与电视的显示能力相匹配。检查你的显卡驱动程序是否是最新的,过时的驱动可能不支持某些新功能。
音频无法输出
如果音频不能输出到电视,首先确认HDMI线缆是否有音频传输功能。没有的话,选择正确的音频输出端口,并使用合适的音频线缆连接。
笔记本无法识别电视
确保笔记本和电视都已开启。如果问题依旧,可能是因为HDMI端口没有正确识别到设备,尝试更换不同的HDMI端口或者重启设备。
扩展知识
HDMI-CEC功能
一些HDMI线缆支持HDMI-CEC(ConsumerElectronicsControl)功能,允许电视遥控器控制笔记本电脑。如果电视和笔记本都支持此功能,你可以尝试使用这一便捷功能。
无线连接方法
除了有线连接,还有无线的方式可以实现笔记本与电视的连接。例如使用GoogleChromecast、AppleTV或者Miracast技术,可以无需线缆即可进行屏幕镜像或者扩展。
通过以上步骤,你应该能够成功将电视线连接到笔记本电脑,并根据需要设置显示和音频。理解各种连接方式和调整相关设置,会帮助你更加灵活地使用电子设备,享受大屏幕带来的便利。如果在连接过程中遇到任何问题,不妨回顾本文内容,并尝试排查问题所在。希望你能够顺利享受笔记本与电视连接带来的便捷与乐趣。