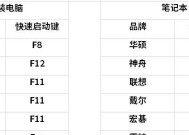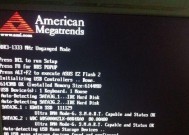Win7关闭开机启动项的设置方法(简单步骤教你关闭Win7开机启动项)
- 综合领域
- 2024-07-12
- 35
- 更新:2024-06-27 19:04:14
开机启动项是指在计算机启动时自动运行的程序或应用程序,有时会导致计算机启动变慢。本文将介绍如何在Win7系统中关闭开机启动项,以提高计算机的启动速度。

1.打开系统配置工具
打开Win7系统的"运行"对话框,输入"msconfig"命令并点击"确定"按钮,即可打开系统配置工具。
2.切换到"启动"选项卡
在系统配置工具窗口中,选择"启动"选项卡,即可看到当前启动项的列表。
3.查看启动项
在"启动"选项卡中,可以看到所有开机启动的程序和应用程序的列表,勾选的项目表示会在计算机启动时自动运行。
4.勾选要禁止的启动项
根据需要,勾选要禁止的启动项。可以根据启动项的名称或者路径进行选择。
5.禁止所有启动项
如果希望禁止所有的启动项,可以点击"禁用全部"按钮,即可一次性禁止所有的启动项。
6.启用或禁用启动项
除了勾选和取消勾选启动项,还可以通过点击启动项前面的复选框来实现启用或禁用某个启动项。
7.新增启动项
如果有需要,也可以在"启动"选项卡中点击"添加"按钮,新增需要在计算机启动时自动运行的程序或应用程序。
8.修改启动项命令行参数
对于某些启动项,可以通过在命令行参数中添加特定的选项,来改变其运行方式或参数设置。
9.保存更改
在完成对启动项的修改后,点击"确定"按钮保存更改,并重启计算机使其生效。
10.恢复默认设置
如果修改后发现问题,还可以在系统配置工具中的"恢复默认设置"选项卡中恢复到默认的开机启动项设置。
11.常见开机启动项说明
介绍一些常见的开机启动项,如杀毒软件、即时通讯工具等,让读者了解它们的作用和影响。
12.开机启动项管理软件推荐
推荐一些方便易用的开机启动项管理软件,可以帮助用户更快速地关闭或管理开机启动项。
13.注意事项及风险提示
提醒读者在关闭开机启动项时要注意不要关闭系统必需的项,以免造成系统异常或功能受限。
14.实用技巧:开机启动项的优化
介绍一些优化开机启动项的技巧,如合并相似的启动项、禁止不必要的启动项等,提升计算机的启动速度。
15.
通过本文的介绍,读者可以学会如何在Win7系统中关闭开机启动项,提高计算机的启动速度。同时还了解了一些常见的开机启动项以及相关管理软件和实用技巧。请读者根据自己的实际需求,合理地管理开机启动项,以达到更好的计算机使用体验。
Win7关闭开机启动项教程
在日常使用电脑时,我们常常会遇到开机速度变慢、系统运行缓慢的问题。其中一个可能的原因就是系统开机启动项过多。本文将详细介绍如何在Win7系统中关闭开机启动项,以提升电脑性能。
查看当前开机启动项
1.打开“开始”菜单,点击“运行”或直接按下Win+R组合键,输入“msconfig”并点击确定。
2.在打开的“系统配置”窗口中,选择“启动”选项卡,即可查看当前所有的开机启动项。
了解开机启动项对系统的影响
1.开机启动项是指在系统启动时自动运行的程序或服务。
2.过多的开机启动项会占用系统资源,导致开机速度变慢,并降低电脑性能。
3.关闭不必要的开机启动项可以提升系统启动速度,并减少对硬件资源的占用。
确定需要关闭的开机启动项
1.根据开机启动项列表,判断哪些是不必要的程序或服务。
2.一般来说,只需要保留与系统运行必需的程序和安全软件即可,其他应用程序可根据个人需求决定是否开机自启动。
关闭开机启动项
1.在“系统配置”窗口的“启动”选项卡中,取消勾选需要关闭的开机启动项。
2.点击“应用”按钮后,系统会提示重新启动电脑。点击“确定”后,系统将会在下次启动时不再自动运行这些关闭的启动项。
确认效果与恢复启动项
1.重新启动电脑后,查看开机速度是否有所提升。
2.如有需要,可以再次打开“系统配置”窗口,将某些关闭的启动项勾选上恢复自启动。
3.建议不要过度关闭开机启动项,以免影响某些常用软件的正常使用。
使用第三方工具管理开机启动项
1.若对开机启动项的管理感到不便或困惑,可以使用一些第三方工具来帮助管理。
2.例如CCleaner、StartupDelayer等工具可以帮助用户更方便地管理开机启动项。
优化系统性能的其他方法
1.定期清理系统垃圾文件,释放磁盘空间。
2.及时升级或更新硬件驱动程序。
3.定期进行系统杀毒和优化。
通过关闭不必要的开机启动项,可以提升Win7系统的开机速度,减少对系统资源的占用,从而提升电脑性能。同时,使用第三方工具和其他优化方法也能进一步改善系统性能。记得定期检查和管理开机启动项,以保持系统的良好运行状态。