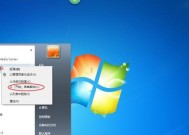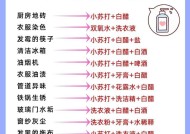如何解除磁盘被写保护的步骤?遇到写保护错误怎么办?
- 综合领域
- 2025-03-16
- 28
- 更新:2025-01-11 15:40:26
磁盘写保护是一种保护数据安全的功能,但有时候可能会给用户带来困扰。本文将为您介绍解除磁盘写保护的具体步骤,帮助您轻松解决这一问题,确保您的数据更加安全。
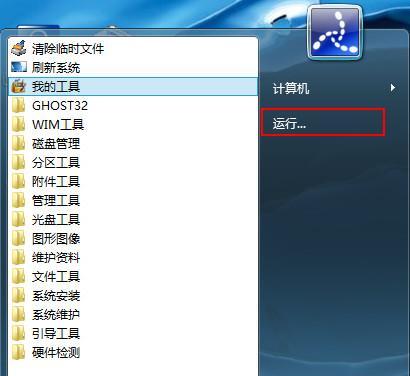
1.检查物理开关:物理开关是磁盘上的一个小开关,用于控制写保护功能。查找您的磁盘上是否有一个物理开关,一般位于磁盘侧边或背面。如果有,请将开关切换到未锁定的位置,这样就可以解除磁盘的写保护。
2.使用注册表编辑器:通过修改注册表来解除磁盘写保护。按下Win+R键打开“运行”窗口,输入“regedit”并按下回车键。在注册表编辑器中导航至HKEY_LOCAL_MACHINE\SYSTEM\CurrentControlSet\Control\StorageDevicePolicies路径下,找到WriteProtect键,并将其值修改为0,然后重启计算机即可解除磁盘写保护。
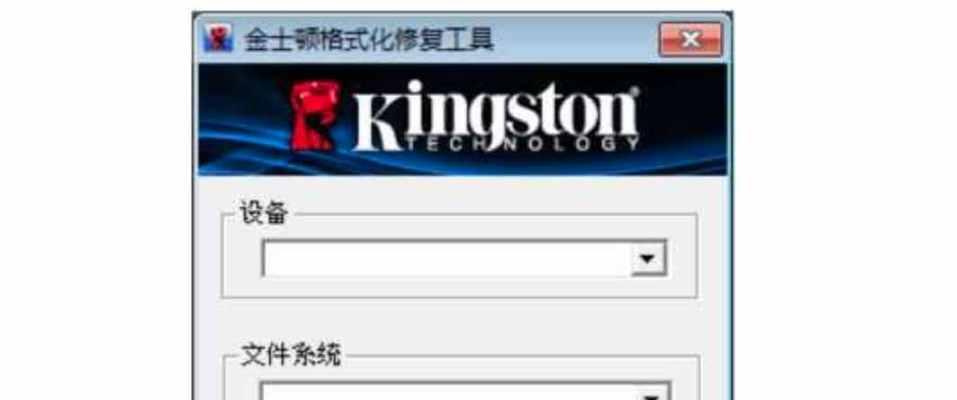
3.使用命令提示符:使用命令提示符解除磁盘写保护。按下Win+X键,选择“命令提示符(管理员)”。输入“diskpart”并按下回车键,再输入“listdisk”列出所有磁盘,找到目标磁盘的编号。接下来,依次输入“selectdiskX”(X为目标磁盘的编号)和“attributesdiskclearreadonly”来清除磁盘的只读属性,最后输入“exit”退出命令提示符。
4.使用磁盘管理工具:使用Windows系统自带的磁盘管理工具来解除磁盘写保护。按下Win+X键,选择“磁盘管理”。在磁盘管理界面上找到目标磁盘,右键点击该磁盘,并选择“属性”。接下来,在属性窗口的“常规”选项卡中,确保“只读”选项未勾选。如果已经勾选,请取消勾选,并点击“确定”保存更改。
5.使用第三方工具:如果以上方法无法解除磁盘写保护,您还可以尝试使用第三方工具来解决问题。通过搜索引擎查找并下载可信赖的第三方工具,例如磁盘管理软件或磁盘格式化工具。根据工具的使用说明,进行相应的操作,解除磁盘写保护。
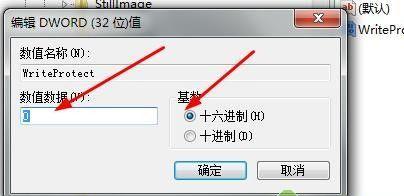
6.更新驱动程序:有时,磁盘写保护问题可能与驱动程序有关,因此可以尝试更新驱动程序来解决问题。按下Win+X键,选择“设备管理器”。在设备管理器界面上找到目标磁盘所在的分类,右键点击该设备,并选择“更新驱动程序”。接下来,选择“自动搜索更新的驱动程序”,让系统自动查找并更新驱动程序。
7.检查病毒感染:某些病毒会导致磁盘被写保护,因此可以通过进行病毒扫描来解决问题。确保您的计算机已安装了可信赖的安全软件,并进行全盘扫描。如果发现任何病毒或恶意软件,请按照软件的指示进行清除操作。重新启动计算机后,检查磁盘是否已解除写保护。
8.检查系统权限:有时,操作系统权限不足也会导致磁盘被写保护。右键点击目标磁盘的根目录,并选择“属性”。在属性窗口的“安全”选项卡中,确保您的账户具有足够的权限,以便对磁盘进行写操作。如果没有足够的权限,请点击“编辑”按钮,并为您的账户添加写权限。
9.检查磁盘故障:磁盘故障也可能导致磁盘被写保护。打开“设备管理器”,找到目标磁盘所在的分类。如果该磁盘显示出现任何问题(如感叹号或问号),可能是磁盘故障导致的。尝试重新安装或更换磁盘,解决磁盘故障问题。
10.咨询专业技术支持:如果您尝试了以上方法仍无法解除磁盘写保护,建议咨询专业技术支持。通过联系电脑制造商、磁盘制造商或专业计算机维修人员等渠道,寻求专业技术支持,获取更深入的帮助和解决方案。
解除磁盘写保护可能需要您进行一系列的操作,包括检查物理开关、使用注册表编辑器、命令提示符、磁盘管理工具、第三方工具等。如果以上方法仍无法解决问题,可以尝试更新驱动程序、检查病毒感染、检查系统权限、检查磁盘故障或寻求专业技术支持。希望本文的指导能够帮助您轻松解除磁盘写保护,确保您的数据更加安全。