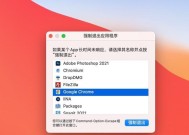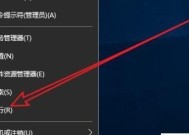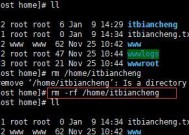如何强制删除文件夹(教你一招轻松解决无法删除文件夹的问题)
- 综合领域
- 2025-02-20
- 27
- 更新:2025-01-07 11:17:01
电脑中的文件夹经常会占据大量的存储空间,随着时间的推移,很多文件夹可能已经过时,成为了垃圾文件夹。这时,我们需要删除这些文件夹以释放空间。但是有时候,我们会遇到无法删除文件夹的情况,这时该怎么办呢?本文将向您介绍如何利用强制删除方法来解决无法删除文件夹的问题。
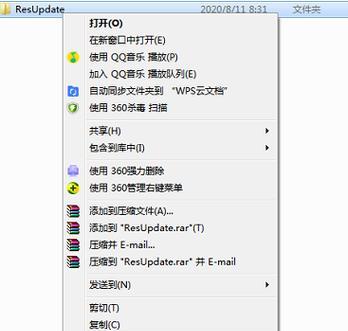
认识文件夹
在电脑中,文件夹被视为一种特殊的文件,它是用来存储多个文件或子文件夹的容器。每个文件夹都有一个名称和路径,路径由一个或多个目录名组成,目录名之间用斜杠分隔。对于每个用户,电脑都有一个主文件夹,所有该用户创建的文件夹都位于此文件夹下。
无法删除文件夹的原因
有时候,我们会遇到无法删除文件夹的情况,这可能是因为该文件夹已被打开并且正在使用中,或者该文件夹已被其他程序锁定。如果该文件夹中有受保护的文件或其他系统文件,系统可能会拒绝删除操作。
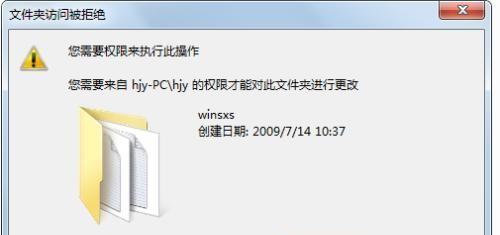
解决无法删除的方法
为了解决无法删除的问题,我们可以使用强制删除的方法。这种方法可以强行删除文件夹,甚至可以删除被其他程序占用的文件夹。请注意,在使用强制删除方法之前,请务必备份重要文件,以免误删文件。
准备工作
在开始使用强制删除方法之前,我们需要做一些准备工作。我们需要确认文件夹是否被占用,如果是,则需要关闭占用该文件夹的程序。我们需要获取管理员权限才能执行强制删除操作。
强制删除方法
在准备工作完成后,我们可以按照以下步骤执行强制删除操作。
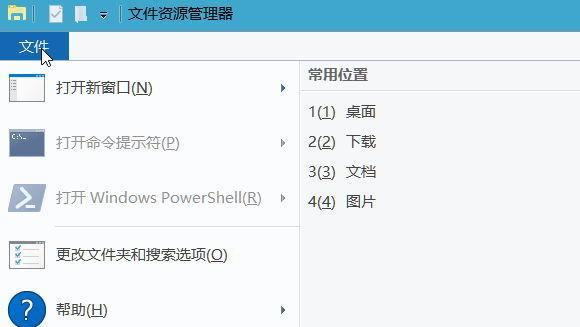
1.打开命令提示符窗口(按下Win+R键,在运行框中输入cmd并按下回车键)。
2.输入以下命令并按下回车键:
rd/s/q文件夹路径
“文件夹路径”为需要删除的文件夹的路径。
3.等待一段时间,直到命令提示符窗口显示操作完成。
备份重要文件
在执行强制删除操作之前,我们需要确保备份重要文件以免误删文件。在备份文件时,请选择一个可靠的存储位置,例如外部硬盘、云存储等。
关闭占用文件夹的程序
在删除文件夹之前,我们需要确认文件夹是否被占用。如果是,则需要关闭占用该文件夹的程序。在关闭程序之前,请确保保存已经打开的文件。
获取管理员权限
在执行强制删除操作之前,我们需要获取管理员权限。这是因为强制删除操作会修改系统设置,需要系统管理员的权限才能执行。
打开命令提示符窗口
命令提示符窗口是一种可以执行系统命令的程序。我们可以通过按下Win+R键,在运行框中输入cmd并按下回车键来打开命令提示符窗口。
输入删除命令
在打开命令提示符窗口后,我们需要输入删除命令。该命令使用rd命令,表示删除目录。/s参数表示删除子目录和文件,/q参数表示删除时不询问用户。
等待操作完成
在输入命令后,我们需要等待一段时间,直到命令提示符窗口显示操作已完成。这可能需要一些时间,取决于要删除的文件夹大小和计算机速度。
检查删除结果
在操作完成后,我们需要检查删除结果。可以在资源管理器中找到要删除的文件夹,如果文件夹已经被删除,则操作成功。如果文件夹没有被删除,则可能是由于没有管理员权限或该文件夹已被其他程序锁定。
注意事项
在执行强制删除操作时,请务必注意以下事项:
1.备份重要文件,以免误删文件。
2.确认文件夹是否被占用,如果是,则需要关闭占用该文件夹的程序。
3.获取管理员权限,以便执行操作。
4.确认删除操作是否成功,并检查删除结果。
强制删除文件夹是一种可以解决无法删除文件夹的问题的方法。在执行强制删除操作之前,请务必备份重要文件,关闭占用该文件夹的程序,并获取管理员权限。完成操作后,请检查删除结果以确保操作成功。
延伸阅读
如果您想了解更多关于Windows系统中的文件和文件夹相关知识,可以参考以下链接:
1.如何更改文件夹的图标?
2.如何创建一个新文件夹?
3.如何将多个文件组织到一个文件夹中?