台式电脑最简单的截图方法(一步步教你轻松实现截图操作)
- 电脑技巧
- 2025-02-07
- 39
- 更新:2025-01-07 10:55:53
随着科技的发展,电脑已经成为我们日常生活和工作中不可或缺的一部分。当我们需要在电脑上截取一张图片时,我们通常会使用截图功能。然而,对于初学者来说,可能会感到困惑和迷茫。本文将为大家详细介绍以台式电脑最简单的截图方法。
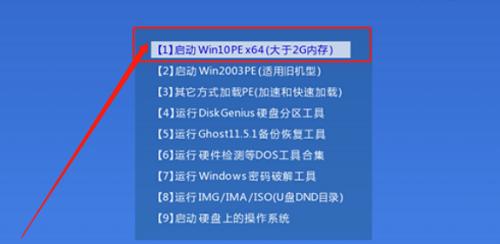
1.理解截图的含义
在开始操作之前,我们需要先理解什么是截图。简单来说,截图就是将屏幕上看到的内容捕捉下来,保存为图片。它可以帮助我们在需要时记录屏幕上的信息。

2.使用Windows系统自带的截图工具
Windows系统自带一个非常实用的截图工具——SnippingTool(剪切工具)。我们只需要在搜索栏中输入“SnippingTool”,点击打开即可使用。
3.选择截图方式
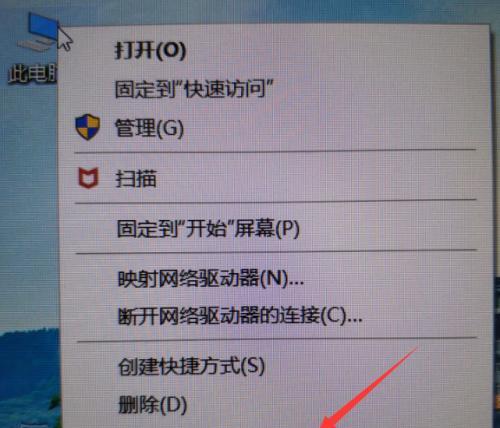
在打开SnippingTool后,我们需要选择截图方式。我们可以选择从全屏截取、自定义形状截取、窗口截取或自由截取等多种方式。
4.进行截图操作
选择好截图方式后,我们就可以进行截图操作了。按下“新建”按钮,进入截图模式。根据我们选择的截图方式,用鼠标左键拖动即可完成截图。
5.编辑截图
在截图完成后,我们可以选择编辑图片。SnippingTool提供多种编辑选项,例如画笔、标记、模糊等功能。这些功能可以帮助我们更好地标注图片信息。
6.保存截图
编辑完成后,我们需要保存截图。在SnippingTool中,点击“文件”按钮,选择“另存为”,即可将图片保存在本地。
7.使用快捷键实现截图
除了使用SnippingTool之外,我们还可以使用快捷键实现截图。在Windows系统中,我们可以使用“Win+PrintScreen”快捷键直接将全屏截取并保存。
8.使用截图软件
如果我们需要更多的编辑功能,我们可以使用一些专业的截图软件。例如SnagIt、Greenshot等软件,它们提供了更丰富的编辑选项和高效的截图方式。
9.使用浏览器扩展实现截图
在浏览器中,我们还可以使用一些扩展程序来实现网页截图。例如AwesomeScreenshot、Fireshot等扩展,它们可以帮助我们在浏览器中截取网页,并提供多种编辑功能。
10.使用云服务实现截图
除了保存在本地之外,我们还可以选择使用云服务来保存截图。例如OneDrive、GoogleDrive等云服务,它们提供了方便的云存储功能,让我们可以随时随地查看和编辑截图。
11.应用截图
截图不仅可以用于记录屏幕信息,还可以应用于很多方面。我们可以用它来记录网页上的信息、制作教程、分享自己的创意等。
12.遇到问题该怎么办?
在实际操作中,我们可能会遇到各种各样的问题。截图后无法保存、编辑功能无法使用等。这时,我们可以查看操作手册或者通过网络搜索来解决问题。
13.注意事项
在进行截图操作时,我们需要注意以下几点:
1)选择合适的截图方式;
2)保存好截图,并将其分类命名;
3)避免在敏感信息页面进行截图;
4)遵守相关法律法规。
14.
截图是电脑使用中非常基础和实用的操作,掌握好截图方法不仅能提高我们的工作效率,还能帮助我们更好地记录和分享信息。希望本文对大家有所帮助。
15.参考链接
1)https://support.microsoft.com/zh-cn/windows/how-to-take-and-annotate-screenshots-on-windows-10-3d6a1133-2cdd-a6a3-71df-c994adb9ccef
2)https://www.techsmith.com/screen-capture.html
3)https://chrome.google.com/webstore/detail/awesome-screenshot-screen/nlipoenfbbikpbjkfpfillcgkoblgpmj?hl=zh-CN
4)https://www.onedrive.com/
5)https://www.google.com/drive/











