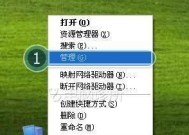初学者台式电脑开机步骤图解(轻松掌握台式电脑开机技巧)
- 家电经验
- 2024-07-15
- 47
- 更新:2024-06-27 18:55:47
随着科技的发展,台式电脑成为我们日常工作和学习中不可或缺的工具。然而,对于初学者来说,操作台式电脑可能会有一些困惑。本文将通过图解方式详细介绍台式电脑的开机步骤,帮助初学者轻松掌握开机技巧。
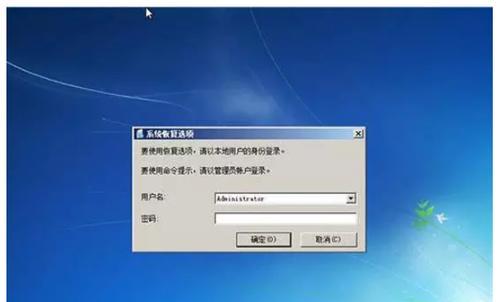
连接电源线
当我们准备开机台式电脑时,首先需要将电源线插入电源插座。确保电源线牢固连接,并确认电源插座的电源开关处于打开状态。
连接显示器
接下来,我们需要将显示器的数据线与台式电脑主机后方的显示器接口相连接。通常,数据线的接口是一个蓝色的接口,并且与显示器背面的接口颜色相匹配。
连接输入设备
为了能够正常操作台式电脑,我们需要连接输入设备,比如键盘和鼠标。将键盘和鼠标的接口分别插入主机的键盘接口和鼠标接口。
接通电源
确认所有线缆都连接完毕后,我们可以轻轻按下电脑主机上的电源按钮,启动电脑。
等待开机自检
电脑启动后,屏幕会显示一段文字信息,并进行自检。这个过程需要一些时间,请耐心等待。
进入BIOS设置
当电脑启动后,我们需要进入BIOS设置。一般来说,在显示屏中出现品牌LOGO时,按下键盘上的Del键或者F2键即可进入BIOS设置界面。
调整启动顺序
在BIOS设置中,我们可以调整启动顺序。通过方向键选择“Boot”选项,并将启动项中的硬盘调整至首位,以确保电脑能够从硬盘启动。
保存设置并退出
在BIOS设置完成后,选择“Exit”选项,然后选择“SaveChangesandExit”以保存设置并退出BIOS界面。
等待系统加载
退出BIOS后,电脑将自动加载操作系统。此时,我们需要再次耐心等待,直到桌面界面出现。
输入登录密码
当系统加载完成后,屏幕会显示桌面界面。根据个人设置,在登录界面输入相应的用户名和密码,并按下回车键确认。
等待启动
输入登录密码后,系统将进行最后的启动过程。这个过程可能需要一些时间,请耐心等待。
进入桌面
当电脑启动完成后,系统会自动进入桌面界面。此时,我们可以看到各种桌面图标和任务栏,表示电脑已经成功开机。
进行所需操作
在进入桌面后,我们可以根据需要进行各种操作,比如打开浏览器、编辑文档等等。
注意关机
当我们使用完电脑后,需要注意正确关机。点击开始菜单,选择“关机”或“重启”选项,并等待电脑完全关闭或重启。
通过本文的图解介绍,相信初学者对于台式电脑的开机步骤有了更清晰的了解。只要按照上述步骤正确操作,开机将变得轻松简单。希望本文对初学者能够提供帮助,并使他们更加熟练地使用台式电脑。
初学者如何正确开机台式电脑
对于初学者来说,开机台式电脑可能是一个陌生而困惑的过程。本文将详细介绍初学者开机的步骤,帮助他们顺利启动台式电脑。
1.确保电源连接正常
在开机前,首先需要确保电源线正确连接到电源插座,并且电源开关处于打开状态。
2.检查显示器连接
确认显示器与主机之间的连接线是否牢固连接,以及显示器是否处于正常工作状态。
3.确定主机电源插头插好
检查主机背面的电源插头是否正确插入主机的电源插口中,并确保插头与插口紧密结合。
4.检查设备连接
检查其他外部设备(如键盘、鼠标、音箱等)是否正确连接到主机的相应接口上。
5.打开主机电源
将主机背面的电源开关打开,此时主机会发出一声嘟嘟声,表示电源已经开启。
6.等待系统启动
等待片刻,系统将自动加载并启动,此时屏幕上会显示操作系统的启动画面。
7.输入登录信息
当操作系统启动完成后,屏幕会显示登录界面,根据需要输入正确的用户名和密码进行登录。
8.桌面加载
登录成功后,系统会加载桌面界面,此时可以看到桌面上的各种图标和快捷方式。
9.打开所需程序
根据需要,点击桌面上的应用程序图标或者通过开始菜单打开所需的软件或应用程序。
10.进行操作
打开所需程序后,可以根据实际需求进行相应的操作,例如编辑文档、浏览网页等。
11.存储数据
如果需要在台式电脑上存储数据,可以使用文件管理器创建新文件夹或直接将文件保存到已有文件夹中。
12.定期备份数据
为了避免数据丢失或损坏,建议定期备份重要数据到外部存储设备或云端服务中。
13.正确关闭电脑
在关机前,确保所有正在运行的程序已经关闭,并依次点击开始菜单-关闭-关闭计算机。
14.断开电源连接
关机完成后,可以安全地断开主机电源插头与电源插座的连接。
15.注意电脑维护
为了保持台式电脑的正常运行,还需要定期进行系统更新、清理垃圾文件、杀毒等维护工作。
初学者开机台式电脑的步骤并不复杂,只需按照正确的顺序进行操作即可。在开机前要确保电源连接正常,设备连接稳固,然后按照系统启动的步骤进行操作即可。同时,关注电脑的维护也是重要的,可以保持电脑的正常运行和延长使用寿命。希望本文能够帮助初学者顺利开机,并尽快上手使用台式电脑。