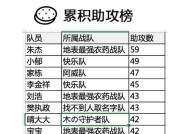一键装机U盘制作教程(快速搭建电脑操作系统)
- 综合领域
- 2025-02-04
- 30
- 更新:2025-01-07 10:42:35
在使用电脑的过程中,我们可能会遇到电脑系统崩溃、病毒入侵等问题,需要重新安装系统。传统的安装方法需要安装盘或下载系统镜像文件,操作繁琐且耗时。而一键装机U盘则为我们提供了一种快速、便捷、高效的操作系统安装方式。本文将为您详细介绍一键装机U盘制作教程。

一、制作一键装机U盘所需的工具和材料
1.U盘一个(建议容量不小于8G)
2.一键装机工具(可在网上搜索下载)

3.电脑
二、下载并安装一键装机工具
1.打开浏览器,在搜索栏中输入“一键装机工具”,选择一个安全可靠的下载站点进行下载。
2.下载完成后,打开下载文件,按照提示进行安装。
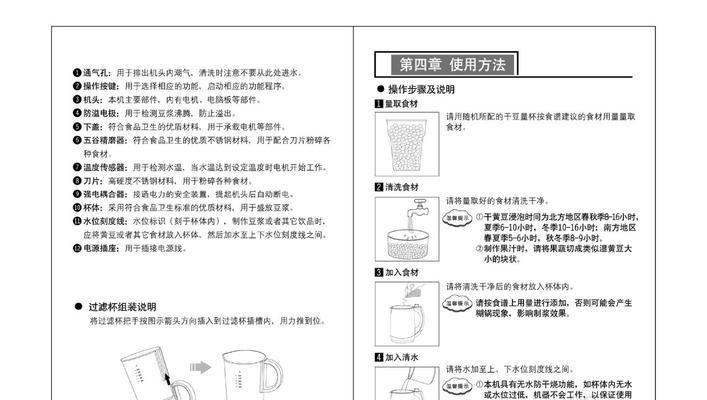
三、准备U盘并格式化
1.将U盘插入电脑,打开“我的电脑”,找到U盘所对应的盘符。
2.右键点击U盘所对应的盘符,选择“格式化”。
3.在弹出的格式化窗口中,选择“文件系统”为FAT32,其他选项不用改动。
4.点击“开始”按钮,等待格式化完成。
四、打开一键装机工具
1.打开刚刚安装好的一键装机工具。
2.工具打开后,可以看到一些列操作步骤。我们需要按照步骤一步一步进行操作。
五、选择需要安装的操作系统
1.在第一步中,可以看到列出了所有可选的操作系统。
2.选择您需要安装的操作系统版本,并点击“下一步”。
六、导入操作系统镜像文件
1.在第二步中,选择您下载的操作系统镜像文件。
2.导入镜像文件后,会自动检查镜像的完整性和正确性。
七、选择需要添加的驱动程序
1.在第三步中,可以看到列出了当前所使用电脑的硬件设备信息。
2.根据自己电脑的硬件情况,选择需要添加的驱动程序。
八、选择需要添加的软件
1.在第四步中,可以看到列出了一些常用软件和工具。
2.根据自己的需求和喜好,选择需要添加的软件和工具。
九、开始制作一键装机U盘
1.在第五步中,点击“开始制作”按钮。
2.制作过程需要一定时间,请耐心等待。
十、U盘制作完成
1.制作完成后,拔出U盘并插入需要安装系统的电脑。
2.打开电脑,在开机时按下F12或F11等快捷键进入启动菜单。
3.选择U盘启动,按照提示进行操作即可完成系统安装。
十一、如何使用一键装机U盘重装系统
1.在需要重装系统的电脑上,将U盘插入电脑。
2.打开电脑,在开机时按下F12或F11等快捷键进入启动菜单。
3.选择U盘启动,按照提示进行操作即可完成系统重装。
十二、如何更新一键装机U盘中的驱动程序和软件
1.打开一键装机工具,选择“更新驱动”或“更新软件”。
2.工具会自动检查可更新的驱动程序和软件,根据提示进行操作即可。
十三、一键装机U盘的优缺点
1.优点:操作简单、方便快捷、节省时间、适用范围广。
2.缺点:需要提前下载操作系统镜像文件、对硬件设备兼容性有一定要求。
十四、使用一键装机U盘需要注意的事项
1.确认要重装或安装的操作系统版本和硬件设备的兼容性。
2.首次制作U盘时需要下载并导入镜像文件,需要一定的网络带宽和存储空间。
3.制作U盘时需要完全格式化U盘,会清除U盘中原有的所有数据,请提前备份重要数据。
十五、
通过以上的一键装机U盘制作教程,相信您已经掌握了如何快速、便捷、高效地安装和重装操作系统。使用一键装机U盘不仅可以节省时间、提高效率,还可以让我们在遇到系统故障时轻松应对,更好地保障我们的工作和学习。