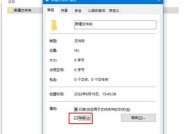解密电脑隐藏文件的奥秘(教你如何快速找到隐藏在电脑中的重要文件)
- 综合领域
- 2025-01-28
- 36
- 更新:2024-12-27 12:01:50
在日常使用电脑的过程中,我们经常会遇到需要查找电脑隐藏文件的情况。隐藏文件可能包含着我们重要的个人资料、系统文件或者病毒等。了解如何查找电脑隐藏文件成为了必不可少的技能。本文将以教你如何查找电脑隐藏文件为主题,介绍一些简单而实用的方法,帮助你轻松解密电脑中的隐藏文件。
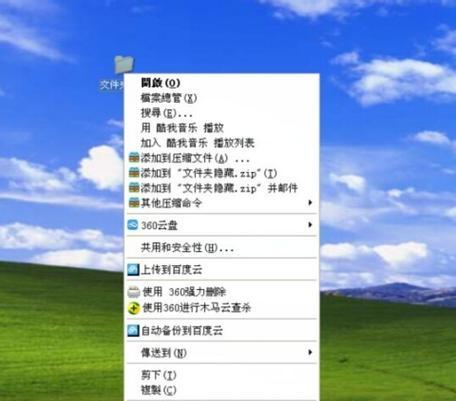
1.基础知识:认识什么是隐藏文件
隐藏文件是操作系统默认将其隐藏起来,不在用户普通浏览器下展示的文件。这些文件往往包含着系统设置、关键数据等信息。

2.使用CMD命令:利用命令提示符查找隐藏文件
在开始菜单搜索栏中输入“cmd”,打开命令提示符窗口,输入指定命令可以查找隐藏文件。
3.显示隐藏文件:通过文件夹选项显示隐藏文件
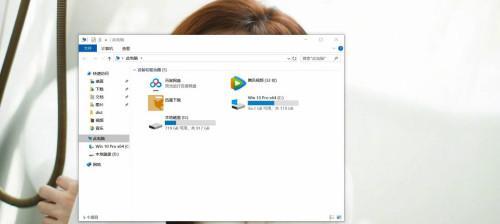
打开资源管理器,点击工具栏中的“文件”选项,选择“文件夹和搜索选项”,在弹出的窗口中找到“查看”选项卡,在其中勾选“显示隐藏的文件、文件夹和驱动器”。
4.修改注册表:调整注册表设置查找隐藏文件
打开注册表编辑器(regedit),依次找到“HKEY_CURRENT_USER\Software\Microsoft\Windows\CurrentVersion\Explorer\Advanced”路径,修改“Hidden”键值为“1”。
5.使用第三方软件:借助专业软件查找隐藏文件
有很多第三方软件可以帮助你快速找到隐藏文件,例如CCleaner、Everything等。
6.系统属性设置:通过系统属性调整查找隐藏文件
在桌面上点击右键,选择“属性”,在弹出窗口中选择“自定义”,然后勾选“显示内容”,最后点击“确定”。
7.临时文件夹:查找隐藏文件的常用位置
隐藏文件经常被存放在临时文件夹中,可以通过在资源管理器中输入“%temp%”来快速访问。
8.应用数据文件夹:另一个常见的隐藏文件位置
很多应用程序的数据都存放在应用数据文件夹中,可以通过在资源管理器中输入“%appdata%”来访问。
9.隐藏磁盘分区:寻找隐藏的磁盘驱动器
一些磁盘分区可能被隐藏起来,通过在“磁盘管理”中查看可以找到这些隐藏的分区。
10.隐藏扩展名:解除隐藏文件扩展名
有时候隐藏文件的扩展名可能会被操作系统隐藏起来,通过更改文件夹选项中的“隐藏已知文件类型的扩展名”可以解除隐藏。
11.系统保护设置:通过系统保护查找隐藏文件
在控制面板中找到“系统和安全”,选择“系统”,在左侧面板中点击“高级系统设置”,在弹出的窗口中选择“系统保护”,点击“配置”来查找隐藏文件。
12.压缩文件夹:查找隐藏文件的另一种方式
有些隐藏文件被压缩在文件夹中,通过解压缩这个文件夹可以找到其中的隐藏文件。
13.查看隐藏快捷方式:寻找隐藏的快捷方式
有些隐藏文件是通过创建快捷方式来隐藏的,可以在资源管理器中选择“查看”-“选项”-“更改文件夹和搜索选项”,在“查看”选项卡中取消勾选“隐藏已知文件类型的扩展名”来查看这些隐藏的快捷方式。
14.安全组策略设置:通过安全组策略查找隐藏文件
打开本地组策略编辑器(gpedit.msc),在左侧面板中选择“用户配置”-“管理模板”-“Windows组件”-“Windows资源管理器”,在右侧窗口中找到“隐藏特定的驱动器”的策略进行设置。
15.防病毒软件扫描:通过防病毒软件查找隐藏的恶意文件
有些隐藏文件可能是病毒或恶意软件,通过使用防病毒软件进行全面扫描,可以找到并清除这些隐藏的文件。
通过本文介绍的方法,你可以轻松查找到电脑中的隐藏文件。无论是个人文件还是系统文件,了解如何寻找它们都是保护个人隐私和维护电脑安全的重要一环。掌握这些方法,你将能更好地管理你的电脑并保护你的重要数据。