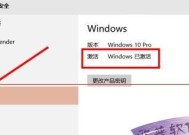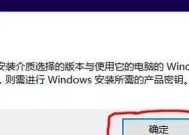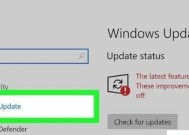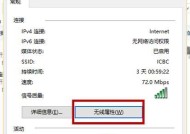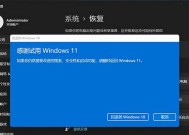Win10系统U盘制作方法(教您简单快捷的Win10系统U盘制作技巧)
- 电脑技巧
- 2025-01-08
- 45
- 更新:2024-12-27 11:46:22
在购买新电脑或升级电脑硬件之后,重新安装操作系统是必不可少的一个步骤。为了方便和快捷,很多人都选择使用U盘制作Win10系统安装盘。如何制作Win10系统U盘呢?下面将为您详细介绍制作方法。

准备工作
在开始制作Win10系统U盘之前,需要准备以下工作:
1.一台Windows电脑;

2.一个容量大于8GB的U盘;
3.Win10系统镜像文件;
4.Rufus制作工具。
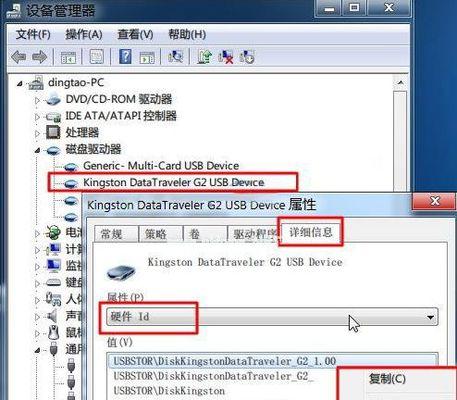
下载Win10系统镜像文件
Win10系统镜像文件是制作Win10系统U盘必须的文件。您可以在微软官网或者第三方网站下载到官方原版Win10系统镜像文件。下载完毕后,您需要确保该文件是完整的并未被修改过。
下载Rufus制作工具
Rufus是一款制作U盘启动器的工具,可以帮助您快速制作Win10系统U盘。您可以在官网或第三方网站下载该工具,并将其安装在您的电脑上。
连接U盘并格式化
将U盘插入电脑,确保电脑已经识别到U盘。打开“我的电脑”,选择U盘右键,选择“格式化”选项。在弹出窗口中,选择FAT32格式,并将文件系统调整为NTFS。
打开Rufus工具
双击打开已经下载好的Rufus制作工具,并确认已经将U盘正确连接到了电脑。在Rufus界面上,选择“设备”选项中的U盘,接着选择Win10系统镜像文件所在的路径。
选择分区方案
在Rufus界面上选择“分区方案”,推荐选择“MBR”模式,因为该模式兼容性更好。
选择文件系统
在Rufus界面上选择“文件系统”,推荐选择“NTFS”,因为该格式支持大文件传输和速度更快。
修改U盘名称
在Rufus界面上,您可以修改U盘的名称。如果您需要多次使用该U盘,则建议设置一个易于识别的名称。
启动制作
在Rufus界面上,点击“开始”按钮,开始制作Win10系统U盘。制作过程需要一定时间,请耐心等待。
完成制作
当制作过程完成后,Rufus会弹出制作完成的提示信息。此时,您可以拔掉U盘并开始安装Win10系统。
U盘启动
将制作好的U盘插入需要安装Win10系统的电脑,并启动电脑。在电脑启动界面中,按F12或F2等键进入BIOS设置,在启动菜单中选择U盘作为启动设备,接着按回车键即可启动U盘。
安装Win10系统
在U盘启动之后,您将会看到Win10系统安装界面。按照安装界面上的提示进行安装操作,即可完成Win10系统的安装。
注意事项
在制作Win10系统U盘的过程中,需要注意以下几点:
1.确保U盘容量大于8GB;
2.下载官方原版Win10系统镜像文件;
3.选择正确的分区方案和文件系统;
4.在制作过程中不要中断电源或移除U盘;
5.在选择U盘启动后,电脑会自动重启,请确保已经保存好所有数据。
常见问题
在制作Win10系统U盘的过程中,可能会遇到以下常见问题:
1.制作过程失败,如何处理?
答:请检查U盘是否正常连接并尝试重新制作。
2.制作完成后,U盘无法启动,如何处理?
答:请检查U盘是否正常连接并尝试重新制作。
制作Win10系统U盘是一项非常简单的操作,只需要准备好相关工具和材料,按照操作步骤进行即可。在使用U盘安装Win10系统时,也需要注意一些注意事项,避免出现不必要的错误和问题。