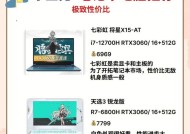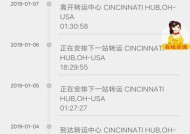如何在笔记本电脑上添加打印机设备(简单步骤教你快速添加打印机设备)
- 综合领域
- 2024-11-24
- 40
- 更新:2024-10-29 15:02:03
在日常工作和学习中,经常需要将电子文档打印成纸质文件。而要实现这一目标,就需要在笔记本电脑上添加打印机设备。本文将以添加打印机设备为主题,为大家介绍详细的步骤和注意事项,帮助大家轻松实现在笔记本电脑上使用打印机的需求。
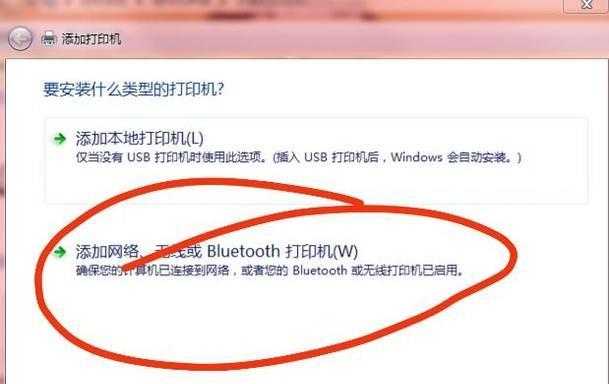
选择合适的打印机设备
通过了解自己的需求和预算,选择适合自己的打印机设备。可从喷墨打印机、激光打印机、多功能一体机等不同类型中进行选择。
检查打印机设备是否支持与笔记本电脑连接
在购买打印机设备之前,务必检查其是否与自己的笔记本电脑兼容,并且有对应的驱动程序。
准备USB线或无线连接设备
根据打印机设备的连接方式,准备相应的USB线或无线连接设备。
打开电脑设置
在笔记本电脑中,点击“开始”按钮,选择“设置”,然后点击“设备”选项。
选择“打印机与扫描仪”
在设备设置界面中,选择“打印机与扫描仪”选项,进入打印机设置页面。
点击“添加打印机或扫描仪”
在打印机设置页面中,点击“添加打印机或扫描仪”按钮。
选择打印机连接方式
根据打印机设备的连接方式,选择“添加设备”或“网络设备”,以便与打印机进行连接。
等待系统搜索打印机设备
系统将会自动搜索附近的可用打印机设备,并将其显示在列表中。等待系统搜索完成。
选择要添加的打印机设备
从搜索结果中选择要添加的打印机设备,并点击“下一步”按钮。
安装打印机驱动程序
如果系统没有自动安装打印机驱动程序,可以手动选择驱动程序进行安装。根据打印机设备的型号和品牌,在官方网站上下载并安装相应的驱动程序。
完成打印机设备的添加
安装完驱动程序后,系统将自动完成打印机设备的添加,并显示在“打印机与扫描仪”页面中。
进行打印机设备的测试
为了确保打印机设备正常工作,可以进行一次打印测试。打开需要打印的文档,选择添加的打印机设备,点击打印按钮。
注意事项
在使用打印机设备时,要注意纸张规格、墨盒更换、打印质量调整等操作。
常见问题解决方法
当遇到打印机设备无法连接、驱动程序安装失败等问题时,可以参考打印机设备的使用手册或联系厂商客服进行解决。
通过简单的几个步骤,我们可以轻松地将打印机设备添加到笔记本电脑中。在使用过程中,注意维护和保养,以确保打印机设备的正常使用。同时,及时更新驱动程序和注意操作细节,可以提高打印效果和使用体验。
简单步骤帮助您在笔记本电脑上添加新的打印机设备
在现代科技发展的时代,笔记本电脑已经成为人们生活和工作中必不可少的工具。而与之相配的打印机设备也是一样重要,能够帮助我们将电子文件转化为纸质文件,方便我们进行备份和传递。本文将为大家详细介绍如何在笔记本电脑上添加打印机设备的步骤和注意事项。
1.检查电脑和打印机的兼容性
在添加打印机设备之前,首先需要确保您的电脑系统和打印机设备是兼容的。不同的操作系统可能需要不同的驱动程序来支持打印机设备,因此在添加之前请先确认您的电脑型号和操作系统版本。
2.连接打印机设备与电脑
将打印机设备通过USB线或者无线连接与电脑相连。如果是有线连接,需要将USB线插入电脑的USB接口,并确保连接牢固。如果是无线连接,需要确保电脑和打印机设备在同一局域网下,并按照打印机设备的说明书进行设置。
3.打开电脑设置界面
在桌面或开始菜单中找到“设置”选项,并点击进入。在设置界面中,找到“设备”选项,点击进入设备管理界面。
4.点击“添加打印机或扫描仪”
在设备管理界面中,找到“添加打印机或扫描仪”选项,并点击进入。系统会自动搜索附近的打印机设备,如果发现新设备,则会列出供您选择。
5.选择要添加的打印机设备
在搜索结果列表中,选择您要添加的打印机设备,并点击“下一步”。系统会自动安装相应的驱动程序和配置文件。
6.设置打印机设备参数
根据个人需求,您可以设置打印机设备的名称、默认打印机、纸张类型等参数。这些设置可以根据您的具体需求进行调整,并可以随时更改。
7.完成添加打印机设备
完成以上设置后,系统会自动安装并添加您选择的打印机设备。稍等片刻,系统会显示“已成功添加打印机设备”的提示信息。
8.测试打印机设备
添加成功后,您可以点击“打印测试页”来测试新添加的打印机设备是否正常工作。系统会自动发送测试页到打印机设备,如果能够正常打印,则说明添加成功。
9.解决常见问题
在添加打印机设备的过程中,可能会遇到一些问题,比如驱动程序不兼容、连接不稳定等。本节将为大家介绍一些常见问题的解决方法,以帮助您顺利添加打印机设备。
10.更新驱动程序
如果您的打印机设备无法被识别或驱动程序不兼容,您可以尝试更新驱动程序。可以通过官方网站下载最新的驱动程序,并按照说明进行安装。
11.检查连接状态
如果无线连接不稳定或打印机设备无法与电脑正常通信,您可以检查连接状态。确保无线网络稳定并且电脑和打印机设备在同一局域网内。
12.重新启动设备
有时候,重新启动电脑和打印机设备可以解决一些意外的问题。您可以尝试关闭电脑和打印机设备,等待片刻后重新启动,然后再次尝试添加打印机设备。
13.寻求技术支持
如果您尝试了上述方法仍然无法解决问题,建议您联系打印机设备的厂商或技术支持团队寻求帮助。他们会根据您的具体情况提供相应的解决方案。
14.添加多个打印机设备
如果您有多台打印机设备,可以重复以上步骤来添加多个打印机设备。每个打印机设备都可以根据您的需要进行设置,并且可以在使用时自由切换。
15.小结
通过以上步骤,您应该已经成功地在笔记本电脑上添加了打印机设备。添加打印机设备可以帮助您更方便地进行打印工作,提高工作效率。如果在添加过程中遇到问题,不要气馁,可以按照本文提供的解决方案进行尝试,或者寻求技术支持。祝您使用愉快!