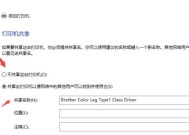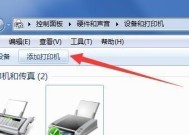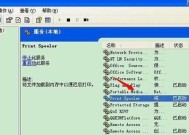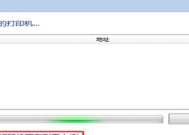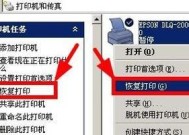如何添加PDF虚拟打印机(简单步骤帮助您添加PDF虚拟打印机)
- 生活窍门
- 2024-11-10
- 35
- 更新:2024-10-15 18:23:53
在现代数字化时代,PDF文件已经成为广泛使用的电子文档格式。为了方便用户将各种文件转换为PDF格式,我们可以通过添加PDF虚拟打印机来实现这一目标。本文将介绍如何添加PDF虚拟打印机的步骤及注意事项。
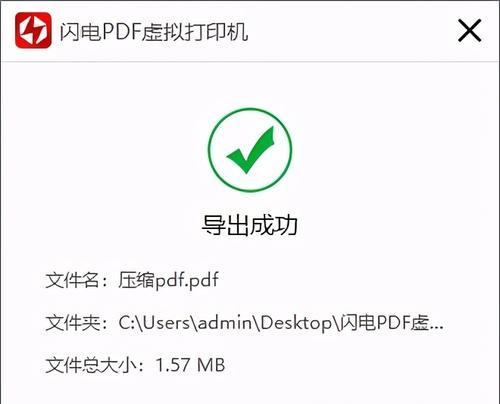
了解PDF虚拟打印机的概念和作用
PDF虚拟打印机是一种软件工具,它模拟了真实的打印机,但其输出结果是一个PDF文件而不是纸质文档。通过将其设置为默认打印机,用户可以将任何可打印的文件保存为PDF格式,方便共享和传输。
选择适合的PDF虚拟打印机软件
市场上有许多PDF虚拟打印机软件可供选择,如AdobeAcrobat、CutePDFWriter、BullzipPDFPrinter等。根据个人需求和操作系统兼容性,选择一个适合自己的软件进行安装。
下载和安装所选的PDF虚拟打印机软件
在官方网站或可靠的软件下载平台上下载所选的PDF虚拟打印机软件安装程序。双击运行安装程序,并按照提示完成安装过程。
设置PDF虚拟打印机为默认打印机
打开“控制面板”,选择“设备和打印机”。在打印机列表中找到所安装的PDF虚拟打印机,右键点击并选择“设为默认打印机”。
调整PDF虚拟打印机的打印设置
在“设备和打印机”中,再次右键点击所安装的PDF虚拟打印机,选择“打印首选项”。根据个人需求,可以设置输出文件的保存位置、文件名规则、图像质量等参数。
使用PDF虚拟打印机打印文件
打开想要保存为PDF文件的文档,点击菜单中的“文件”选项,选择“打印”。在打印对话框中,选择已设置为默认的PDF虚拟打印机,点击“打印”按钮。
自定义PDF虚拟打印机的高级设置
在“设备和打印机”中,右键点击所安装的PDF虚拟打印机,选择“打印首选项”。在“高级”选项卡中,可以进一步调整PDF虚拟打印机的输出设置,如页面大小、旋转方向、页面缩放等。
处理PDF虚拟打印机的输出文件
PDF虚拟打印机生成的PDF文件通常会自动打开,默认使用预览程序进行查看。用户可以使用预览程序对文件进行编辑、旋转、裁剪等操作,然后保存文件。
PDF虚拟打印机的其他功能和工具
PDF虚拟打印机软件通常还提供其他功能和工具,如合并多个PDF文件、加密和解密PDF文件、添加水印等。用户可以根据需要探索并使用这些附加功能。
PDF虚拟打印机的常见问题和解决方法
有时候,在使用PDF虚拟打印机的过程中可能会遇到一些问题,如无法保存文件、输出质量不理想等。针对这些常见问题,可以参考软件提供的帮助文档或在社区论坛中寻求解决方法。
注意事项和安全性问题
添加PDF虚拟打印机时,需要注意下载安装软件的来源是否可靠,以免引入恶意软件。在设置PDF虚拟打印机时,应谨慎处理个人敏感信息,确保文件安全。
PDF虚拟打印机的优势和适用场景
使用PDF虚拟打印机可以方便快捷地将任何类型的文件转换为PDF格式,便于共享、存档和打印。适用场景包括文档传输、电子邮件附件、电子书制作等。
PDF虚拟打印机的替代方法和工具
除了使用PDF虚拟打印机外,还有其他方法和工具可以将文件转换为PDF格式,如在线转换网站、专业的PDF编辑软件等。用户可以根据具体需求选择合适的工具。
随着科技进步,PDF虚拟打印机的发展趋势
随着科技的进步和用户需求的不断变化,PDF虚拟打印机软件将会持续发展并增加更多功能,以满足用户对于PDF处理的不同需求。
通过添加PDF虚拟打印机,用户可以方便地将各种文件转换为PDF格式。本文介绍了选择、安装和设置PDF虚拟打印机的步骤,同时强调了注意事项和相关功能。希望读者能够通过本文了解并顺利添加PDF虚拟打印机。
简单步骤帮助您快速添加PDF虚拟打印机
PDF虚拟打印机是一种可以将任何打印输出转换成PDF格式的工具。通过添加PDF虚拟打印机,您可以将任何文档、电子表格、图片等转换成高质量的PDF文件。本文将介绍如何简单地添加PDF虚拟打印机,帮助您方便地进行PDF转换。
1.下载并安装PDF虚拟打印机软件
您可以通过互联网搜索下载适合的PDF虚拟打印机软件,例如“CutePDFWriter”或“AdobeAcrobat”。下载完成后,按照软件安装向导的指引完成安装。
2.打开“控制面板”
在Windows系统中,点击开始菜单并选择“控制面板”,进入控制面板界面。
3.选择“打印机”
在控制面板界面中,找到并点击“设备和打印机”选项,进入打印机设置界面。
4.添加打印机
在打印机设置界面中,点击“添加打印机”按钮,开始添加新的打印机。
5.选择添加方式
在添加新打印机的向导中,选择“添加本地打印机”或“添加网络、无线或Bluetooth打印机”等选项,根据实际情况选择。
6.选择PDF虚拟打印机
在打印机列表中,找到之前安装的PDF虚拟打印机软件,选中并点击“下一步”按钮。
7.完成打印机设置
根据提示完成打印机设置,可以选择设定默认打印机、共享打印机等选项,然后点击“完成”。
8.测试打印功能
打开一个文档或图片文件,按下Ctrl+P快捷键,选择刚才添加的PDF虚拟打印机作为打印机选项,点击“打印”按钮。完成后,您会发现一个新的PDF文件生成在您指定的保存位置。
9.调整PDF虚拟打印机设置
可以通过进入“控制面板”>“设备和打印机”>右键点击PDF虚拟打印机>选择“打印首选项”来进一步调整PDF虚拟打印机的设置,例如页面大小、质量、压缩等。
10.添加多个PDF虚拟打印机
如果您需要添加多个PDF虚拟打印机,重复以上步骤即可,只需选择不同的PDF虚拟打印机软件进行安装。
11.删除PDF虚拟打印机
如果您不再需要某个PDF虚拟打印机,可以通过进入“控制面板”>“设备和打印机”>右键点击PDF虚拟打印机>选择“删除设备”来删除。
12.常见问题解答
如果在添加PDF虚拟打印机的过程中遇到问题,可以搜索相关问题的解答或查阅软件的帮助文档,获取解决方案。
13.选择适合的PDF虚拟打印机软件
根据个人需求和操作习惯,选择适合自己的PDF虚拟打印机软件。不同的软件可能具有不同的功能和设置选项,可以根据自己的需求进行选择。
14.其他PDF转换工具推荐
PDF虚拟打印机是一种常见的PDF转换工具,但也有其他功能强大的PDF转换工具可供选择,例如在线转换网站、专业的PDF编辑软件等。
15.小结
添加PDF虚拟打印机是一种方便快捷地将文档转换成PDF格式的方法。通过简单的设置步骤,您可以轻松地将任何文件转换成高质量的PDF文档。选择适合自己的PDF虚拟打印机软件,并根据需要调整相关设置,可以更好地满足个人的PDF转换需求。
添加PDF虚拟打印机是一项简单且实用的操作,可以帮助我们将各种文件快速转换为PDF格式。通过下载并安装PDF虚拟打印机软件,然后在控制面板中添加打印机,就能够方便地进行PDF转换了。希望本文所提供的步骤和提示能够帮助到您,使您的PDF转换工作更加高效便捷。