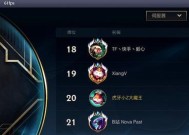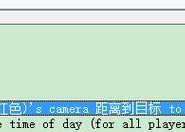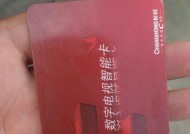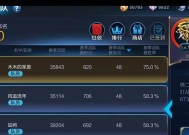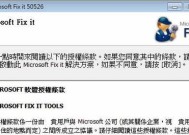如何取消迅雷的默认设置(一步步教你取消迅雷默认设置)
- 生活窍门
- 2024-10-18
- 26
- 更新:2024-09-27 15:06:44
迅雷作为一个常用的下载工具,拥有许多默认设置,但这些默认设置可能会影响用户的下载体验。本文将为大家介绍如何取消迅雷的默认设置,以提升下载效率和方便性。
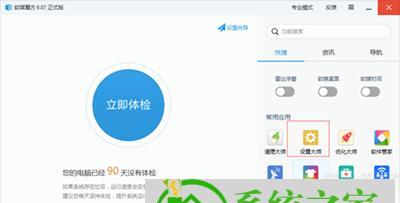
1.检查迅雷版本和设置菜单
在开始之前,首先检查你使用的迅雷版本是否支持取消默认设置,并进入迅雷的设置菜单。
2.关闭自动启动
迅雷默认会开机自动启动,占用系统资源并干扰其他应用程序的正常运行。我们需要关闭迅雷的自动启动功能。
3.取消自动更新
迅雷默认会自动更新程序版本,这可能会导致不必要的麻烦。我们可以取消迅雷的自动更新功能,以免影响其他操作。
4.修改下载路径
迅雷默认的下载路径可能不符合个人需求,我们可以根据自己的喜好修改下载路径,方便管理和查找下载文件。
5.取消默认下载速度限制
迅雷在默认设置中限制了下载速度,为了提升下载效率,我们可以取消这一限制。
6.关闭广告推送
迅雷在默认设置中会推送一些广告,影响用户体验。我们可以关闭迅雷的广告推送功能。
7.修改默认下载引擎
迅雷默认的下载引擎可能不是最适合用户的选择,我们可以根据自己的需求修改默认下载引擎。
8.取消默认开启任务栏弹窗
迅雷默认会在任务栏显示下载任务弹窗,我们可以取消这一设置,避免干扰。
9.关闭默认下载完成提示音
迅雷默认会在下载完成时发出提示音,可能会打断其他操作。我们可以关闭这一默认设置。
10.修改默认下载并发数
迅雷默认的下载并发数可能不是最优的选择,我们可以根据网络环境和个人需求修改默认下载并发数。
11.取消默认开机加速
迅雷默认会开机自动进行加速优化,但这可能会影响其他应用程序的运行速度。我们可以取消迅雷的默认开机加速功能。
12.关闭默认开机扫描
迅雷默认会开机自动扫描磁盘文件,这会占用系统资源。我们可以关闭迅雷的开机扫描功能。
13.取消默认显示桌面通知
迅雷默认会在下载任务完成时显示桌面通知,我们可以取消这一默认设置,避免干扰。
14.关闭默认开启远程下载功能
迅雷默认会开启远程下载功能,但这可能存在安全隐患。我们可以关闭迅雷的默认远程下载功能。
15.
取消迅雷的默认设置可以提升用户的下载体验,本文介绍了一些常见的设置取消方法,希望能帮助大家更好地使用迅雷。
取消迅雷默认设置的方法和步骤
迅雷是一款常用的下载工具,但有些人可能对其默认设置感到不适应或不满意,本文将介绍如何取消迅雷的默认设置,并自定义个性化的下载配置,以满足用户的需求。
段落
1.迅雷默认设置的问题
迅雷默认设置可能包括弹窗广告、开机启动、默认下载路径等,这些设置可能会干扰用户的正常使用体验。
2.为什么要取消迅雷默认设置
取消迅雷默认设置可以提升用户体验,避免繁琐的操作和不必要的广告干扰。
3.查看当前迅雷设置
打开迅雷软件,在菜单栏中选择“工具”-“选项”,可以查看当前的迅雷设置。
4.取消迅雷弹窗广告
在迅雷选项中的“常规”设置中,找到“高级设置”并勾选“屏蔽广告”,可以取消弹窗广告的显示。
5.取消迅雷开机启动
在迅雷选项中的“常规”设置中,找到“启动”选项,取消“开机启动”即可避免迅雷开机自动启动。
6.修改迅雷默认下载路径
在迅雷选项中的“下载”设置中,找到“保存文件到”选项,点击“更改”按钮选择自定义的下载路径。
7.设置下载速度限制
在迅雷选项中的“下载”设置中,找到“速度”选项,可以设置下载和上传的速度上限,避免网络拥堵。
8.自定义迅雷任务管理
在迅雷选项中的“任务”设置中,可以对任务进行自定义管理,如设置任务完成后自动关机等。
9.配置迅雷下载引擎
在迅雷选项中的“高级”设置中,找到“下载引擎”选项,可以选择合适的下载引擎以提升下载速度。
10.设置迅雷默认播放器
在迅雷选项中的“高级”设置中,找到“播放器”选项,可以选择使用默认播放器或其他媒体播放软件。
11.取消自动更新
在迅雷选项中的“常规”设置中,找到“自动更新”选项,取消自动更新可以避免频繁更新带来的困扰。
12.修改迅雷界面语言
在迅雷选项中的“常规”设置中,找到“界面语言”选项,可以选择适合自己的界面语言。
13.设置下载完成后的操作
在迅雷选项中的“下载”设置中,找到“完成后”选项,可以设置下载任务完成后的操作,如自动删除、移动文件等。
14.定时下载任务
在迅雷选项中的“任务”设置中,找到“定时下载”选项,可以设置在指定时间进行下载任务。
15.与建议
取消迅雷默认设置,自定义个性化的下载配置能够提升用户体验和效率,建议根据个人需求进行适当设置。
通过本文的介绍,我们可以了解如何取消迅雷的默认设置,并自定义个性化的下载配置。取消弹窗广告、开机启动,修改默认下载路径,设置下载速度限制和任务管理等,都能帮助提升迅雷的使用体验。根据个人需求进行适当设置,让下载更便捷。