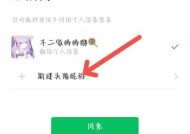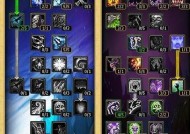如何修改开机启动程序设置(简单教你更改开机启动程序)
- 生活窍门
- 2024-10-11
- 35
- 更新:2024-09-27 15:01:36
开机启动程序是指在电脑开机时自动加载的软件,过多的开机启动程序会拖慢电脑的启动速度。本文将详细介绍如何更改开机启动程序设置,以提高电脑开机速度。

什么是开机启动程序
开机启动程序是指在计算机开机时自动运行的程序。它们会随着系统的启动而自动加载,可以是系统所需的服务、驱动或者用户自己安装的软件。
为什么需要修改开机启动程序设置
过多的开机启动程序会拖慢电脑的启动速度,延长开机时间。而且有些开机启动程序可能并不常用,占用系统资源,影响计算机的性能。根据自己的需求来选择需要开机自启的程序是很有必要的。
如何查看当前的开机启动程序列表
Windows系统下,可以通过任务管理器查看当前正在运行的程序以及其启动方式。打开任务管理器,切换到“启动”选项卡,即可查看当前的开机启动程序列表。
如何禁用不必要的开机启动程序
根据自己的需求,可以选择禁用不必要的开机启动程序。在任务管理器的“启动”选项卡中,找到需要禁用的程序,右键选择“禁用”即可。
如何添加需要开机自启的程序
如果有一些常用的软件需要在开机时自动运行,可以通过以下步骤添加到开机启动程序中。找到该软件的快捷方式,右键点击选择“复制”。打开“开始”菜单,在搜索栏中输入“shell:startup”,回车进入“启动”文件夹。在文件夹中右键点击选择“粘贴”,即可将快捷方式添加到开机启动程序中。
使用系统配置工具进行设置
除了使用任务管理器外,Windows系统还提供了系统配置工具(msconfig)来进行开机启动程序设置。按下Win+R组合键打开“运行”窗口,输入“msconfig”并回车打开系统配置工具。在“启动”选项卡中,可以勾选需要开机自启的程序,或者取消勾选不需要开机自启的程序。
使用第三方软件进行管理
除了系统自带的工具外,也有一些第三方软件可以帮助我们更方便地管理开机启动程序。CCleaner、Autoruns等软件都可以让我们直观地查看和管理开机启动程序。
注意事项
在修改开机启动程序设置时,需要注意以下几点:禁用或添加开机启动程序时,要谨慎操作,确认该程序不会影响系统正常运行。如果不确定某个程序是不是需要开机自启,可以先暂时禁用,观察系统运行是否受到影响。定期检查开机启动程序列表,及时调整和清理不必要的启动项。
开机启动程序与病毒的关系
一些恶意软件会伪装成开机启动程序,隐藏在系统中,以实现自启动并进行破坏。我们需要保持安全意识,定期使用杀毒软件进行系统扫描,确保系统的安全。
如何恢复默认的开机启动程序设置
如果在修改过程中出现问题,可以通过恢复默认的开机启动程序设置来解决。在系统配置工具中的“服务”选项卡中,勾选“隐藏所有Microsoft服务”,然后点击“全部禁用”按钮。在“启动”选项卡中点击“打开任务管理器”,选择“全部禁用”,然后重新启动计算机即可恢复默认设置。
影响开机启动速度的其他因素
除了开机启动程序设置外,还有一些其他因素也会影响计算机的开机速度,例如硬件配置、系统优化等。在改善开机速度时,可以综合考虑这些因素。
如何评估开机启动程序的影响
有时我们需要评估某个开机启动程序对系统性能的影响。可以使用系统配置工具中的“资源监视器”来查看该程序的CPU、内存、磁盘和网络使用情况。
如何管理开机启动程序的顺序
在Windows系统中,开机启动程序的顺序是由注册表中的顺序决定的。如果需要调整程序的启动顺序,可以通过编辑注册表来实现。
如何定期清理无用的开机启动程序
由于安装和卸载软件的操作,可能会留下一些无用的开机启动程序。定期清理这些无用的启动项,可以提升计算机的开机速度。可以使用任务管理器或者第三方软件进行清理。
通过本文的介绍,我们了解到了如何更改开机启动程序设置,提升电脑的开机速度。根据自己的需求,禁用不必要的启动项,添加常用软件到开机启动程序中,并定期清理无用的启动项,可以使电脑的启动更加快速和高效。
如何更改开机启动程序设置
开机启动程序设置是指在计算机启动时自动运行的程序。根据个人需求,我们可能想要添加或删除一些开机启动程序。本文将向您介绍如何简单地更改开机启动程序设置,帮助您提高计算机的启动速度,并确保您所需的程序在系统启动时自动运行。
段落
1.什么是开机启动程序?
开机启动程序是指在计算机启动时自动运行的程序,它们可以是操作系统或用户自定义的应用程序。
2.为什么需要更改开机启动程序?
随着时间的推移,我们可能会安装或卸载一些应用程序,这些应用程序有可能被添加到或从开机启动程序中删除。需要根据实际需求来更改开机启动程序。
3.查看当前的开机启动程序设置
在开始菜单中输入“任务管理器”,然后打开任务管理器。切换到“启动”选项卡,您将看到当前系统中的所有开机启动程序列表。
4.如何禁用开机启动程序?
在任务管理器的“启动”选项卡中,找到您要禁用的程序,然后右键单击它并选择“禁用”。禁用后,该程序将不会在下次启动时自动运行。
5.如何启用开机启动程序?
如果您想要将某个程序添加到开机启动列表中,可以在任务管理器的“启动”选项卡中找到该程序,右键单击并选择“启用”。
6.使用系统配置工具更改开机启动程序
在运行对话框中输入“msconfig”,然后打开系统配置工具。切换到“启动”选项卡,您可以看到当前的开机启动程序列表,并可以选择添加或删除启动程序。
7.使用注册表编辑器更改开机启动程序
您可以使用注册表编辑器来更改开机启动程序设置。打开注册表编辑器,并导航到HKEY_CURRENT_USER\Software\Microsoft\Windows\CurrentVersion\Run键,您可以在此添加或删除开机启动程序。
8.使用第三方软件管理开机启动程序
除了系统自带的工具外,还有一些第三方软件可以帮助您更方便地管理开机启动程序。这些软件通常提供更直观的界面和更多的选项。
9.如何确定开机启动程序的影响?
开机启动程序可能会影响计算机的启动速度和性能。您可以通过禁用或启用程序并观察启动速度和系统资源使用情况来确定它们的影响。
10.开机启动程序的安全性问题
一些恶意程序可能会添加到开机启动列表中,以在系统启动时自动运行。我们需要定期检查开机启动程序,并删除任何可疑的或未知的程序。
11.如何恢复默认的开机启动程序设置?
如果您不确定自己做了哪些改动,或者想要恢复到默认的开机启动程序设置,可以使用系统配置工具或注册表编辑器来重置设置。
12.避免滥用开机启动功能
添加过多的开机启动程序会拖慢计算机的启动速度,并占用更多的系统资源。我们应谨慎地选择需要自动启动的程序。
13.如何优化开机启动程序?
通过禁用不必要的开机启动程序,并使用系统工具进行优化,可以提高计算机的启动速度和性能。
14.开机启动程序管理的注意事项
在更改开机启动程序之前,请确保您了解所做更改的后果,并备份重要数据以防万一。
15.结束语
更改开机启动程序设置是一个简单而有用的操作,它可以帮助您提高计算机的性能,并确保所需的程序在系统启动时自动运行。根据个人需求,选择适合自己的方式来更改开机启动程序设置,并根据实际情况优化开机启动程序,以获得更好的计算机使用体验。