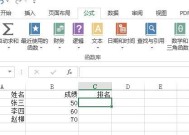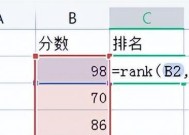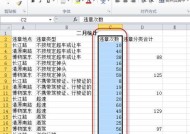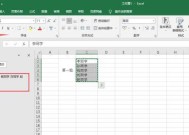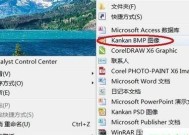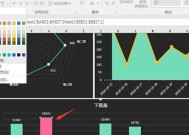Excel制作图表的步骤详解(快速掌握Excel制作图表的技巧)
- 生活窍门
- 2024-09-14
- 43
- 更新:2024-08-15 12:42:27
在日常工作和学习中,我们经常需要使用Excel来制作各种图表,以便更直观地展示数据和趋势。然而,许多人对于如何使用Excel来制作图表感到困惑,不知从何开始。本文将详细介绍以Excel制作图表的步骤和技巧,帮助读者快速掌握这一重要技能。
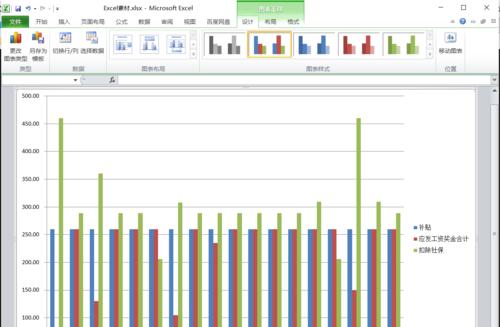
创建新工作表
为了开始制作图表,首先需要在Excel中创建一个新的工作表。在Excel界面上方的选项卡中找到“插入”选项,点击下拉菜单中的“工作表”按钮即可创建一个新的工作表。
准备数据
在制作图表之前,需要先准备好要展示的数据。将数据按照不同的列和行输入到新建的工作表中,确保数据清晰有序。
选择数据范围
根据要制作的图表类型,选择需要展示的数据范围。可以通过鼠标拖选或手动输入来选择数据范围。
选择图表类型
在Excel的选项卡中找到“插入”选项,并点击下拉菜单中的“图表”按钮。在弹出的图表类型列表中,选择适合的图表类型,如折线图、柱状图、饼图等。
插入图表
选择好图表类型后,点击确认按钮即可插入图表。Excel会根据所选的数据范围自动绘制相应类型的图表,并将其显示在工作表中。
调整图表大小和位置
可以通过点击图表并拖动边框来调整图表的大小,也可以通过鼠标拖拽来移动图表的位置。根据需要,将图表放置在合适的位置,以便更好地展示数据。
修改图表标题
为了使图表更加清晰明了,可以修改图表的标题。点击图表上方的“图表标题”区域,并输入想要的标题内容。可以选择性地调整标题的字体、大小和颜色。
设置横纵坐标
根据实际情况,设置图表的横纵坐标。点击图表上方的“轴标题”区域,并输入横纵坐标的名称。还可以通过点击坐标轴上的刻度线来调整坐标轴的刻度。
添加数据标签
为了更清晰地显示每个数据点的数值,可以为图表添加数据标签。点击图表上方的“数据标签”区域,并选择合适的显示方式,如显示数值、百分比等。
调整数据系列
如果图表中有多个数据系列,可以根据需要进行调整。点击图表上方的“数据系列”区域,并选择要调整的数据系列。可以修改数据系列的颜色、线条样式和填充效果等。
更改图表样式
如果对图表的样式不满意,可以进行样式修改。点击图表上方的“样式”区域,并选择合适的样式。可以更改图表的颜色、线条样式和背景效果等。
添加图例
为了更好地说明图表中的数据,可以添加图例。点击图表上方的“图例”区域,并选择合适的位置,如上方、下方、左侧或右侧。可以调整图例的大小和样式。
调整数据标尺
如果图表中的数据范围过大或过小,可以对数据标尺进行调整。点击图表上方的“数据标尺”区域,并选择合适的最小值和最大值。还可以设置标尺的刻度间隔。
编辑图表元素
在制作图表时,还可以对图表的元素进行编辑。点击图表上方的“编辑”区域,并选择要编辑的元素,如标题、轴标签、数据系列等。可以修改元素的字体、颜色和样式。
保存和分享图表
完成图表的制作后,别忘了保存工作表。点击Excel界面上方的“文件”选项卡,并选择“保存”按钮。可以选择保存的路径和文件名,并选择适合的文件格式,如.xlsx或.jpg等。还可以通过邮件或社交媒体等方式分享制作好的图表。
通过本文的介绍,相信读者已经对以Excel制作图表的步骤有了更清晰的了解。掌握这一技能可以使我们更加高效地展示数据和趋势,为工作和学习带来便利。希望读者能够利用这些技巧,在实际应用中灵活运用,取得更好的效果。
Excel图表制作指南
在现代社会中,数据的分析和可视化呈现变得越来越重要。而Excel作为一款功能强大且易于使用的办公软件,其图表制作功能被广泛应用于各行各业。本文将详细介绍以Excel制作图表的步骤和技巧,帮助读者快速掌握图表制作的方法。
一、选择合适的图表类型
在开始制作图表之前,首先需要根据数据的性质和要展示的目的选择合适的图表类型。常见的图表类型包括柱状图、折线图、饼图、散点图等。关键是要根据数据的特点和分析目的选择最能清晰展示数据关系的图表类型。
二、准备数据源
在Excel中制作图表之前,首先需要准备好要展示的数据。可以将数据输入到Excel的工作表中,或者直接从其他文件中导入数据。确保数据的准确性和完整性是制作图表的前提。
三、插入图表
在Excel中,可以通过“插入”选项卡中的“图表”按钮插入所需的图表。点击按钮后,会弹出一个对话框,选择所需的图表类型和数据范围,然后点击确定。Excel会自动生成一个基本的图表,并将其插入到工作表中。
四、调整图表样式
插入图表后,可以通过选择图表上的不同元素来调整其样式。可以修改标题、坐标轴标签、数据系列的颜色和样式等。还可以更改图表的大小、位置和背景色等,以使图表更符合展示需求。
五、编辑图表数据
在Excel中制作图表时,可以随时编辑图表中的数据。只需要双击图表中的数据系列或者右键点击并选择“编辑数据”,就可以修改或添加新的数据。Excel会自动更新图表,以反映最新的数据变化。
六、添加图表元素
为了增加图表的信息量和易读性,可以在Excel中添加各种图表元素。比如添加数据标签、数据表、趋势线等。这些元素可以更好地展示数据的趋势和关系,帮助读者更好地理解数据分析结果。
七、使用图表工具
Excel提供了一些强大的图表工具,可以进一步优化和个性化图表。比如使用“筛选”功能可以根据条件过滤数据,在图表中呈现特定的信息。还可以使用“排序”功能对数据进行排序,更好地展示数据的排名和趋势。
八、设置图表布局
除了调整图表本身的样式和元素外,还可以通过设置图表布局来增强图表的效果。可以调整图表的大小、位置和对齐方式,以便更好地与其他元素进行组合展示。
九、添加数据标签
数据标签是图表中显示每个数据点具体数值的标记。可以选择在图表中显示数据标签,并通过调整其位置和格式使其更清晰可读。数据标签的添加可以增加图表的可读性和信息量。
十、调整轴标签和刻度
轴标签和刻度是图表中用于表示数据范围和单位的关键元素。可以通过修改轴标签和刻度的格式和显示方式,使其更符合实际需求。比如调整轴的最大值和最小值,更好地展示数据的分布和变化。
十一、添加数据表
除了图表本身,还可以在Excel中添加数据表,用于展示原始数据和图表之间的对应关系。数据表可以直观地显示每个数据点的具体数值,方便读者进行进一步的分析和比较。
十二、设置图例
图例是图表中用于表示不同数据系列的标记。可以通过设置图例的位置、样式和大小来增强图表的可读性。还可以选择是否显示图例,并调整其内容和顺序,使其更好地与图表相匹配。
十三、保存和导出图表
制作完图表后,可以将其保存为Excel文件,以便日后查看和编辑。也可以将图表导出为图片或PDF文件,方便在其他文档或演示中使用。选择合适的保存和导出方式,以满足不同的展示需求。
十四、调整和优化图表
制作图表后,可能会需要进行一些调整和优化,以使图表更加清晰和易读。可以修改图表的样式、布局和元素,或者添加一些附加信息,使图表更加丰富和具有吸引力。
十五、
通过本文的介绍,相信读者已经了解了以Excel制作图表的详细步骤和技巧。只要掌握了这些基本操作,就能够轻松制作出各种精美的图表,帮助展示数据分析结果。希望读者能够运用所学知识,提升数据分析能力,为工作和学习带来更多的价值。