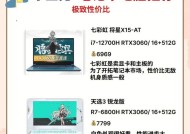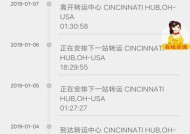如何调亮笔记本电脑屏幕亮度(解决笔记本电脑屏幕暗淡问题)
- 生活窍门
- 2024-08-28
- 47
- 更新:2024-08-15 12:19:29
在日常使用笔记本电脑时,有时候会遇到屏幕太暗的问题,这不仅会影响我们的视觉体验,还可能导致眼睛疲劳。了解如何调亮笔记本电脑屏幕亮度是十分重要的。本文将介绍一些简单的方法来解决笔记本电脑屏幕暗淡的问题,以提升我们的视觉享受。

1.调整屏幕亮度设置
在开始解决笔记本电脑屏幕暗淡的问题之前,首先需要找到屏幕亮度设置。一般来说,在笔记本电脑的键盘上会有一个专门的亮度调节键,通过按下这个键并与功能键组合使用,可以轻松地调整屏幕亮度。
2.使用操作系统的亮度调节功能
除了键盘上的亮度调节键之外,操作系统通常也提供了自带的亮度调节功能。在Windows系统中,可以通过“控制面板”或“设置”中的“显示”选项来调整亮度。
3.安装亮度调节软件
如果操作系统的自带亮度调节功能无法满足需求,可以考虑安装一些第三方的亮度调节软件。这些软件通常提供更多的亮度调节选项,以满足不同用户的需求。
4.调整电源管理计划
有些笔记本电脑在使用电池供电时会自动降低屏幕亮度,以延长电池续航时间。可以通过调整电源管理计划中的屏幕亮度选项来解决这个问题。
5.清理屏幕表面
有时候,笔记本电脑屏幕暗淡可能是由于灰尘或指纹等污渍导致的。可以使用柔软的清洁布轻轻擦拭屏幕表面,以提高光线透过屏幕的效果。
6.检查屏幕背光灯
屏幕背光灯是提供屏幕亮度的关键组件,如果背光灯出现故障或老化,可能会导致屏幕变暗。可以在专业维修店或售后服务中心检查和更换背光灯。
7.更新显卡驱动程序
显卡驱动程序的更新可以修复一些与显示相关的问题,包括屏幕亮度调节。可以通过访问笔记本电脑制造商的官方网站,下载并安装最新的显卡驱动程序。
8.禁用自适应亮度调节
有些笔记本电脑配备了自适应亮度调节功能,该功能可以根据环境亮度自动调整屏幕亮度。然而,有时候这种自适应可能不准确,导致屏幕过暗。可以在电源选项中找到相应的设置并禁用该功能。
9.使用外接显示器
如果以上方法仍然无法解决笔记本电脑屏幕暗淡的问题,可以考虑连接一个外接显示器。外接显示器通常具有更好的亮度调节性能,可以提供更好的视觉效果。
10.调整环境光线
除了调整笔记本电脑屏幕亮度之外,还可以通过调整周围环境的光线来改善视觉体验。保持适当的室内照明,并避免直射阳光照射屏幕,可以有效减少屏幕暗淡的感觉。
11.使用滤光片
滤光片可以降低屏幕的反射和眩光,提高视觉舒适度。通过安装滤光片,不仅可以减少眼睛的疲劳,还可以提升屏幕的可视性。
12.调整显示器颜色设置
有时候,屏幕暗淡可能是由于显示器的颜色设置不正确引起的。可以通过访问显示器设置中的“颜色校正”选项,调整颜色饱和度和对比度等参数,以获得更明亮的显示效果。
13.避免过度使用省电模式
虽然省电模式可以延长电池续航时间,但它往往会降低屏幕亮度以减少能量消耗。在需要更高亮度的情况下,可以考虑取消或调整省电模式。
14.调整屏幕分辨率
有时候,过低的屏幕分辨率可能导致屏幕显示模糊和暗淡。尝试将屏幕分辨率调整到最佳值,以获得更清晰和亮度更高的显示效果。
15.寻求专业维修帮助
如果经过以上方法仍然无法解决笔记本电脑屏幕暗淡的问题,那可能意味着存在硬件故障。在这种情况下,建议寻求专业维修师傅的帮助,以确保屏幕亮度问题得到彻底解决。
调亮笔记本电脑屏幕亮度是提升视觉体验的重要步骤。通过调整屏幕亮度设置、使用操作系统的亮度调节功能、安装亮度调节软件等方法,我们可以轻松解决笔记本电脑屏幕暗淡的问题。还可以清理屏幕表面、检查背光灯、更新显卡驱动程序等措施来改善屏幕亮度。如果问题依然存在,可以尝试外接显示器或寻求专业维修帮助。通过这些方法,我们可以享受到更明亮、清晰的视觉效果,提升使用笔记本电脑的舒适度。
如何调亮笔记本电脑屏幕
在使用笔记本电脑的过程中,有时候会遇到屏幕过暗的问题,这不仅会影响使用体验,还会对眼睛造成不良影响。本文将为大家介绍一些简单而有效的方法,帮助您调亮笔记本电脑的屏幕,提升使用体验。
1.调整屏幕亮度
通过点击键盘上的亮度调节键或在系统设置中调整亮度滑块,您可以直接改变笔记本电脑屏幕的亮度值,以达到更明亮的效果。
2.检查电源管理设置
某些笔记本电脑在使用电池供电时会自动降低屏幕亮度以延长续航时间。您可以进入电源管理设置,将电源计划调整为最佳性能或自定义模式,从而解除这一限制。
3.清理灰尘和污垢
长期使用后,笔记本电脑屏幕可能会积累灰尘和污垢,这些会影响屏幕亮度。使用柔软的布料轻轻擦拭屏幕,可以去除表面污垢,恢复屏幕的明亮度。
4.检查显示驱动程序
有时,过时或不兼容的显示驱动程序可能导致屏幕过暗。您可以进入设备管理器,找到显示适配器,右键点击选择更新驱动程序,或者从制造商官网下载最新的驱动程序进行安装。
5.调整对比度和色彩设置
通过调整对比度和色彩设置,您可以使屏幕看起来更加明亮和清晰。在显示设置中寻找相关选项,根据自己的喜好进行微调。
6.关闭节能功能
某些节能功能(如环境光传感器)可能会导致屏幕自动调暗。您可以进入电源管理设置或其他相关设置中,关闭这些功能,以确保屏幕保持明亮状态。
7.使用外部光源
如果环境光线过暗,即使调整了屏幕亮度,仍然可能感觉不够明亮。在这种情况下,可以使用台灯或其他外部光源照射到屏幕上,提供更好的视觉效果。
8.检查屏幕反射
有时,过多的环境光线会在屏幕上产生反射,导致看起来过暗。您可以调整屏幕的倾斜角度或更换使用环境,减少反射对屏幕亮度的影响。
9.使用第三方软件
一些第三方软件可以帮助您进一步调整笔记本电脑屏幕的亮度和对比度,提供更多个性化的选项和功能。
10.定期清洁笔记本电脑
定期清洁笔记本电脑可以防止灰尘堵塞散热孔,保持硬件正常运行,从而确保屏幕的亮度正常。
11.调整电源管理计划
在电源管理计划中,您可以设置笔记本电脑在使用电池供电时保持最高亮度,以确保在工作时屏幕保持明亮。
12.更新操作系统
操作系统的更新可能会修复一些与屏幕亮度相关的问题。请确保您的笔记本电脑处于最新的操作系统版本。
13.调整背景和壁纸
选择亮度较高且颜色较鲜艳的背景和壁纸,可以使屏幕看起来更加明亮。
14.增加显示器亮度
如果您使用的是外接显示器,可以通过调整显示器自身的亮度设置来提升屏幕亮度。
15.考虑更换电池或屏幕
如果以上方法无法解决问题,可能是电池老化或屏幕损坏导致。考虑更换电池或联系售后维修人员进行屏幕维修。
通过以上方法,您可以轻松地调亮笔记本电脑屏幕,提升使用体验。在操作过程中,注意保持适宜的亮度和对比度,以保护视力,并定期清洁笔记本电脑以保持屏幕的亮度正常。