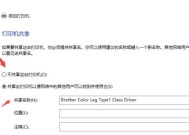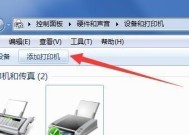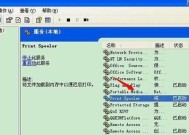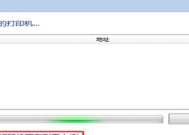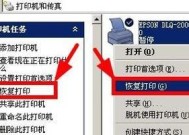如何正确连接电脑与打印机以打印驱动(简单步骤帮助您实现电脑与打印机的连接和驱动安装)
- 综合领域
- 2024-08-02
- 75
- 更新:2024-07-29 17:41:00
随着科技的进步,打印机已经成为了我们生活中必不可少的一部分。正确连接电脑与打印机,并安装正确的驱动程序对于顺利打印文件至关重要。本文将向读者介绍如何正确连接电脑与打印机以及安装驱动程序的简单步骤。
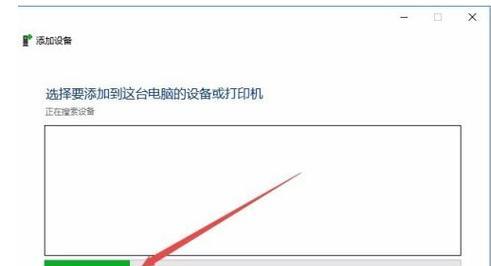
1.检查打印机类型和接口:了解您的打印机类型(如喷墨、激光等)以及接口(如USB、无线等),以确定所需的连接方式。
2.获取正确的数据线或无线连接设备:根据您的打印机接口类型,选择合适的数据线(如USB线)或无线连接设备(如蓝牙或Wi-Fi适配器)。
3.关闭电脑和打印机:在连接之前,确保您的电脑和打印机都处于关闭状态。
4.连接数据线或无线适配器:将数据线正确连接到电脑的USB端口,或根据无线适配器的说明进行设置和连接。
5.打开电脑和打印机:在连接完成后,打开您的电脑和打印机。
6.检查连接状态:在电脑上进入“设备管理器”或类似的设置页面,确认打印机已被正确识别并与电脑成功连接。
7.下载打印机驱动程序:访问打印机制造商的官方网站,搜索并下载适用于您的打印机型号和操作系统的最新驱动程序。
8.安装驱动程序:双击下载的驱动程序文件,按照安装向导的指示完成驱动程序的安装过程。
9.运行驱动程序设置:一些驱动程序会要求您运行设置程序来进行详细的配置和调整,按照提示完成该过程。
10.重新启动电脑和打印机:在驱动程序安装完成后,重新启动电脑和打印机,以确保设置得到正确应用。
11.测试打印:在电脑上选择一个文件进行打印测试,确保打印机能够正常工作。
12.调整打印设置:根据需要,调整打印机设置,如纸张类型、打印质量等,以满足您的个性化需求。
13.网络打印设置:如果您的打印机支持网络打印功能,按照说明将其连接到您的局域网,以实现多台电脑共享打印资源。
14.定期更新驱动程序:定期访问打印机制造商的官方网站,以获取最新的驱动程序更新,以确保打印机性能和兼容性的最佳状态。
15.故障排除:如果您在连接和安装驱动程序的过程中遇到任何问题,可以参考打印机制造商提供的技术支持文档或联系他们的客户服务进行故障排除。
正确连接电脑与打印机并安装驱动程序是保证打印顺利进行的关键步骤。通过按照上述步骤进行操作,您可以轻松完成电脑与打印机的连接,并确保打印机正常工作。记得定期更新驱动程序和进行必要的设置调整,以保持打印质量和效率的最佳状态。
电脑与打印机连接方法详解
在如今的数字化时代,打印机已经成为办公和生活中不可或缺的工具之一。要想将电脑上的文件或图片打印出来,就需要将电脑与打印机进行连接,并正确安装驱动程序。本文将详细介绍如何正确连接电脑与打印机,并安装和配置打印驱动。
准备工作
1.确保电脑和打印机都处于关机状态。
2.检查电脑和打印机的接口类型,例如USB、蓝牙或无线连接等。
连接电脑与打印机
3.将打印机的电源线插入电源插座,并将打印机的USB接口(或其他接口)插入电脑的对应接口。
4.打开电脑和打印机的电源开关。
安装驱动程序
5.打开电脑,等待系统自动识别新设备并安装通用驱动。如果系统未自动安装驱动,可以使用驱动光盘或从官方网站下载最新的驱动程序。
6.双击驱动安装程序,按照提示完成驱动程序的安装过程。
配置打印机
7.在电脑的开始菜单中找到“控制面板”,点击进入。
8.在控制面板中找到“设备和打印机”选项,并点击进入。
9.在设备和打印机列表中找到已连接的打印机,右键点击打印机图标,并选择“打印机属性”。
10.在打印机属性窗口中,根据需要进行打印机的配置,如纸张类型、打印质量等。
测试打印
11.打开一个文档或图片文件,点击“文件”菜单中的“打印”选项。
12.在打印设置界面中,选择已连接的打印机,并设置其他打印选项,如打印页数、颜色等。
13.点击“打印”按钮,观察打印机是否正常工作并输出纸张。
常见问题及解决方法
14.如果连接时出现问题,可以检查接口线是否插紧、电脑是否识别到新设备以及驱动程序是否正确安装等。
15.如果打印过程中出现问题,可以检查纸张是否放置正确、墨盒是否干燥以及打印队列是否有任务等。
通过以上步骤,我们可以成功连接电脑与打印机,并安装和配置打印驱动程序。正确连接并配置打印机可以保证打印质量和效率,提高工作和生活的便利性。如果遇到问题,我们可以通过检查接口连接和驱动安装等方式进行排查和解决。希望本文对您能有所帮助。