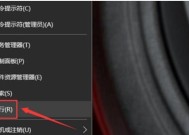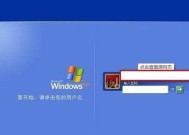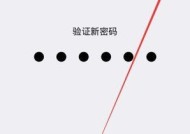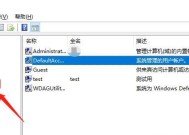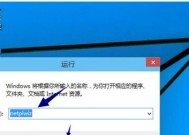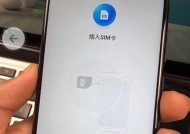解除W10开机密码的方法(Windows10系统密码解锁指南)
- 电脑技巧
- 2024-08-03
- 51
- 更新:2024-07-15 17:25:18
在使用Windows10系统的过程中,我们可能会遇到忘记开机密码、频繁输入密码等问题,给我们的日常使用带来一些不便。本文将介绍解除W10开机密码的方法,让您轻松应对这些问题。

关闭W10开机密码保护
1.通过“开始”菜单打开“运行”对话框。
2.在对话框中输入“netplwiz”并点击“确定”按钮。
3.弹出的“用户账户”窗口中,取消勾选“要使用此计算机,用户必须键入用户名和密码”选项。
4.点击“确定”按钮保存设置,并输入当前用户的密码进行确认。
使用本地账户登录W10系统
1.打开“设置”应用,点击“账户”选项。
2.在左侧导航栏选择“家庭和其他用户”。
3.点击“添加其他用户”按钮,并选择“没有Microsoft账户?”。
4.在弹出的界面中,点击“跳过此步骤”。
5.输入您想要使用的用户名和密码,并点击“下一步”按钮。
6.完成后,重新启动电脑并选择新创建的本地账户进行登录。
使用重置磁盘重置W10密码
1.在登录界面,连续输入错误密码,直到出现“重置密码”选项。
2.点击“重置密码”按钮,插入预先准备好的重置磁盘。
3.按照向导指引,设置新的密码,并完成重置过程。
4.重新启动电脑,使用新的密码登录系统。
使用管理员账户重置W10密码
1.在登录界面,连续输入错误密码,直到出现“重置密码”选项。
2.点击“重置密码”按钮,并选择管理员账户进行登录。
3.进入系统后,打开“计算机管理”应用。
4.在左侧导航栏选择“本地用户和组”→“用户”。
5.找到您需要重置密码的用户账户,右键点击选择“设置密码”。
6.按照向导指引,设置新的密码,并完成重置过程。
7.重新启动电脑,使用新的密码登录系统。
使用密码重置工具解锁W10系统
1.下载并安装可信赖的密码重置工具,如Ophcrack、WindowsPasswordKey等。
2.使用其他电脑制作一个可启动的密码重置U盘或光盘。
3.将重置U盘或光盘插入需要解锁的电脑,并设置从该设备启动。
4.根据工具的指引,选择目标用户账户并进行密码重置操作。
5.重启电脑后,即可使用新的密码登录W10系统。
通过微软账户重置W10密码
1.在登录界面,点击“重置密码”按钮。
2.选择使用微软账户重置密码,并点击“下一步”按钮。
3.输入与账户关联的电子邮件地址,并点击“下一步”按钮。
4.根据微软账户的重置流程,进行密码重置操作。
5.重启电脑后,使用新的密码登录W10系统。
使用安全模式重置W10密码
1.重启电脑,按住F8键进入安全模式。
2.选择进入安全模式后,进入“控制面板”→“用户账户和家庭保护”→“用户账户”。
3.找到需要重置密码的用户账户,选择“更改密码”选项。
4.按照向导指引,设置新的密码,并完成重置过程。
5.重启电脑后,使用新的密码登录W10系统。
使用备份管理员账户重置W10密码
1.登录备份管理员账户。
2.打开“计算机管理”应用。
3.在左侧导航栏选择“本地用户和组”→“用户”。
4.找到需要重置密码的用户账户,右键点击选择“设置密码”。
5.按照向导指引,设置新的密码,并完成重置过程。
6.重新启动电脑,使用新的密码登录系统。
通过Windows安全问题重置W10密码
1.在登录界面,点击“重置密码”按钮。
2.选择使用安全问题重置密码,并点击“下一步”按钮。
3.根据之前设置的安全问题,进行密码重置操作。
4.重启电脑后,使用新的密码登录W10系统。
使用命令提示符重置W10密码
1.在登录界面,按下Shift键五次,打开命令提示符。
2.输入“netuser”命令,显示所有用户账户。
3.输入“netuser[用户名][新密码]”命令,进行密码重置。
4.重启电脑后,使用新的密码登录W10系统。
使用BIOS设置清除密码
1.关闭电脑并断开电源线。
2.打开电脑机箱,并找到BIOS芯片。
3.将芯片上的电池取出,并等待几分钟。
4.重新插入电池并合上电脑机箱。
5.开启电脑,进入BIOS设置界面,之前的密码已被清除。
通过重装系统解除W10密码
1.备份重要文件并准备安装媒介(如U盘、光盘)。
2.插入安装媒介,重新启动电脑。
3.按照安装向导,选择“自定义安装”选项。
4.在磁盘选择界面,删除系统分区并创建新的分区。
5.继续按照向导指引,完成系统的重新安装。
使用恢复点重置W10密码
1.进入“控制面板”→“系统和安全”→“文件历史”。
2.点击“恢复个人文件”选项,并选择“浏览文件历史”。
3.找到恢复点,右键点击选择“恢复”。
4.按照向导指引,完成系统恢复。
5.重启电脑后,使用原来的密码登录W10系统。
寻求专业技术支持解决W10密码问题
1.如果以上方法无法解决W10密码问题,可以寻求专业技术支持。
2.联系电脑品牌或系统厂商的技术支持,咨询解决方案。
本文详细介绍了解除W10开机密码的方法,包括关闭开机密码保护、使用本地账户登录、重置磁盘、管理员账户重置、密码重置工具、微软账户重置、安全模式重置、备份管理员账户、安全问题重置、命令提示符重置、BIOS设置清除密码、重装系统、恢复点重置以及寻求专业技术支持等多种途径。根据实际情况选择合适的方法,让您能够轻松解除W10开机密码的限制。
解除W10开机密码的简易方法
在使用Windows10操作系统时,我们设置了开机密码以保护我们的隐私和数据安全,但有时候我们会忘记密码或者觉得输入密码太麻烦。本文将介绍一些简单的方法来解除W10开机密码,以便让您的开机更加便捷。
1.Windows10默认登录方式
-介绍Windows10默认的登录方式,即输入密码以验证用户身份。
2.使用本地账户登录
-教您如何通过切换为本地账户来绕过开机密码验证。
3.使用PIN码登录
-解释如何设置PIN码来替代传统的密码登录方式,并且如何取消PIN码登录。
4.使用图片密码登录
-介绍如何通过设置图片密码来取代传统的文字密码,并指导如何取消该功能。
5.使用指纹识别登录
-介绍如何使用支持指纹识别功能的设备来登录Windows10,并提供如何设置和取消指纹登录的步骤。
6.使用WindowsHello登录
-讲解WindowsHello功能的使用方法,该功能支持面部识别、虹膜扫描和指纹识别等多种登录方式。
7.使用密码重置磁盘
-介绍如何使用事先创建好的密码重置磁盘来重置忘记的开机密码。
8.使用管理员账户重置密码
-指导如何通过管理员账户来重置被遗忘的开机密码。
9.使用第三方工具重置密码
-介绍一些可靠的第三方工具,可以帮助您重置W10开机密码。
10.使用Microsoft账户进行登录
-讲解如何使用您的Microsoft账户登录Windows10,并提供相关设置和取消该功能的方法。
11.使用安全问题进行验证
-解释如何设置安全问题来验证身份,并通过回答问题来登录系统。
12.使用另一台电脑进行远程登录
-介绍如何通过远程桌面或其他远程控制工具来登录W10系统,以便不需要直接输入密码。
13.重装系统来解除密码
-对于忘记密码或无法解除的情况,说明如何通过重装系统来彻底解除开机密码。
14.修改注册表来禁用密码登录
-教您如何通过修改注册表中的设置来禁用开机密码登录功能。
15.注意事项和安全提示
-提醒您在操作过程中需要注意的事项,以及保障您的系统安全的一些建议。
本文介绍了多种解除W10开机密码的方法,包括使用本地账户登录、PIN码登录、图片密码登录、指纹识别登录、WindowsHello登录等。通过本文提供的方法,您可以选择适合自己的方式来解除W10开机密码,使开机更加便捷和安全。但请确保在操作过程中注意数据安全和系统安全,避免因错误操作导致数据丢失或系统受损。