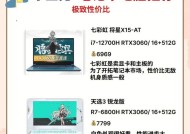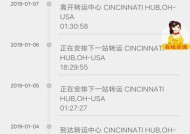如何打开笔记本电脑的摄像头功能(简易教程帮助您开启摄像头功能)
- 综合领域
- 2024-07-24
- 45
- 更新:2024-07-15 17:22:35
随着通信技术的发展,笔记本电脑已经成为我们日常生活中不可或缺的工具。而其中的摄像头功能更是在网络会议、视频通话等方面发挥着重要的作用。本文将为您介绍如何打开笔记本电脑的摄像头功能,帮助您轻松应对各种在线沟通需求。
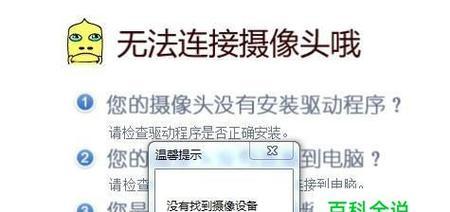
了解摄像头的位置和类型
我们需要了解笔记本电脑上摄像头的位置和类型。大多数笔记本电脑的摄像头位于屏幕上方中央或者左上角。摄像头的类型主要分为内置和外置两种,内置摄像头直接集成在笔记本电脑上,而外置摄像头需要通过USB接口连接到电脑上。
检查设备驱动程序是否正常
在使用摄像头之前,我们需要确保设备驱动程序已经正确安装并且正常运行。打开设备管理器,找到“图像设备”或者“摄像头”选项,检查是否存在驱动程序错误或者需要更新的情况。如果有需要更新的驱动程序,您可以通过官方网站或者驱动程序管理软件进行下载和安装。
使用快捷键打开摄像头
大多数笔记本电脑都提供了特定的快捷键来打开或关闭摄像头功能。通常,这个快捷键是一个与摄像头图标相关的组合键,例如Fn+F6。通过按下这个组合键,您可以直接在笔记本电脑上打开或关闭摄像头。
通过操作系统设置打开摄像头
如果您的笔记本电脑没有提供快捷键打开摄像头的功能,您可以尝试通过操作系统设置来开启。打开操作系统的设置界面,找到“隐私”或者“摄像头”选项,在允许应用程序访问摄像头的开关上切换到打开状态。
使用第三方软件打开摄像头
除了操作系统自带的设置之外,您还可以使用一些第三方软件来帮助打开摄像头功能。常用的视频通话软件如Skype、Zoom等都会自动检测并使用摄像头。您只需要下载并安装这些软件,然后按照软件提示打开摄像头即可。
检查硬件连接是否正常
如果您使用的是外置摄像头,您需要确保连接线正常连接到笔记本电脑的USB接口上。如果连接线松动或者损坏,摄像头可能无法正常工作。请您检查连接线的状态,并确保其与USB接口的连接牢固。
检查摄像头是否被其他应用程序占用
有时候,摄像头可能被其他应用程序占用,导致无法正常开启。您可以通过任务管理器查看正在运行的应用程序,找到占用摄像头的程序并关闭它。然后重新尝试打开摄像头功能。
重启笔记本电脑
在尝试了上述方法之后,如果摄像头仍然无法正常开启,您可以尝试重启笔记本电脑。有时候,重启可以解决一些软件或者驱动程序的问题,并恢复摄像头功能的正常使用。
更新操作系统和软件
如果您的笔记本电脑操作系统或者视频通话软件版本较老,也可能会导致摄像头无法正常开启。请您及时更新操作系统和软件到最新版本,以获得更好的兼容性和稳定性。
检查防火墙设置
有时候,防火墙设置可能会阻止应用程序访问摄像头。您可以尝试暂时关闭防火墙,然后重新打开摄像头功能。如果摄像头可以正常工作,那么您需要对防火墙设置进行调整,以允许应用程序访问摄像头。
查看摄像头硬件是否损坏
如果您尝试了上述的方法仍然无法开启摄像头,那么可能是摄像头硬件本身出现了故障。您可以联系售后服务中心进行维修或者更换摄像头硬件。
使用系统自带的应用程序测试摄像头
操作系统自带的应用程序,如“照相机”或者“相机”等,通常都会有测试摄像头的功能。您可以打开这些应用程序,并选择测试摄像头选项来检查摄像头是否正常工作。
调整摄像头设置
在打开摄像头之后,您可以通过摄像头设置界面来调整图像质量、亮度、对比度等参数。根据实际需求,您可以根据个人喜好来调整这些设置,以获得最佳的拍摄效果。
使用软件录制或拍照
在确保摄像头功能正常开启之后,您可以尝试使用专业的录制软件或者操作系统自带的录制功能来录制视频或者拍照。这样,您就可以更好地利用摄像头,满足各种个性化需求。
通过本文的介绍,我们可以了解到如何打开笔记本电脑的摄像头功能。无论是通过快捷键、操作系统设置、第三方软件,还是检查硬件连接和驱动程序等方面,我们可以根据实际需求选择适合自己的方法,以便更好地使用笔记本电脑的摄像头功能。希望本文对您有所帮助!
简单操作教程
随着科技的不断发展,摄像头已经成为了我们日常生活中不可或缺的一部分。然而,对于一些使用笔记本电脑的用户来说,可能会遇到打开摄像头功能的困难。本文将为您详细介绍如何打开笔记本电脑的摄像头功能,让您轻松进行视频通话、拍摄照片等操作。
查看摄像头是否可用
在开始使用摄像头之前,首先需要确认您的笔记本电脑是否具备摄像头功能。您可以在电脑的设备管理器中查看到摄像头设备的信息,并确保其处于正常工作状态。
打开摄像头应用程序
大部分笔记本电脑都会预装一个摄像头应用程序,您可以通过这个应用程序来控制摄像头的开启和关闭。在开始菜单或桌面上找到相应的图标,点击即可打开摄像头应用程序。
使用快捷键打开摄像头
一些笔记本电脑提供了快捷键来方便用户快速打开摄像头功能。您可以在键盘上找到一个摄像头图标,按下对应的功能键即可直接打开摄像头。
检查摄像头驱动程序
如果您的摄像头无法正常使用,可能是由于摄像头驱动程序出现问题。您可以通过设备管理器中的驱动程序更新功能来检查并更新您的摄像头驱动程序,以解决可能的问题。
授权应用程序访问摄像头
某些应用程序需要获取对摄像头的访问权限才能正常使用摄像头功能。您可以在系统设置中找到“隐私”或“权限”选项,确保相关应用程序已被授权访问摄像头。
设置摄像头属性
在摄像头应用程序中,您可以设置一些摄像头属性,如亮度、对比度、饱和度等。通过调整这些属性,您可以获得更好的拍摄效果。
调整摄像头的角度和位置
为了获得更好的视频通话或拍摄体验,您可以调整摄像头的角度和位置。将摄像头置于合适的高度,并确保您的脸部和身体能够被摄像头完整地捕捉到。
使用磁铁或支架固定摄像头
如果您希望在使用笔记本电脑时保持摄像头的稳定性,您可以考虑使用磁铁或支架来固定摄像头。这样可以防止因为手部抖动或外界干扰而导致视频画面模糊或晃动。
调整摄像头的分辨率和帧率
根据您的需求,您可以在摄像头应用程序中调整摄像头的分辨率和帧率。较高的分辨率和帧率可以提供更清晰、流畅的视频画面,但同时也会占用更多的系统资源。
使用第三方软件打开摄像头
除了预装的摄像头应用程序外,您还可以选择安装第三方软件来打开和管理摄像头功能。这些软件通常提供了更多的功能和设置选项,能够满足不同用户的需求。
通过浏览器使用摄像头
一些在线视频通话或拍照网站可以直接访问您的摄像头,无需额外的应用程序。您只需要在浏览器中打开相应的网页,按照提示进行操作即可使用摄像头功能。
充分利用摄像头的其他功能
除了视频通话和拍照外,摄像头还可以用于人脸识别、手势控制等功能。您可以在摄像头应用程序中查找相关设置,并尝试使用这些功能来提升您的使用体验。
保护您的隐私
由于摄像头可以捕捉到您的视频和声音,为了保护您的隐私,建议在不使用摄像头时将其关闭或遮盖。可以使用专门设计的摄像头遮盖器或者简单地使用一张胶带来保护您的隐私。
遇到问题如何解决
如果在打开摄像头过程中遇到问题,如无法识别设备、画面模糊等,您可以尝试重启电脑、检查连接线是否松动、清洁摄像头镜头等方法来解决问题。
通过本文的介绍,我们了解到如何打开笔记本电脑的摄像头功能。无论是进行视频通话还是拍摄照片,正确使用和设置摄像头可以提升您的使用体验。希望本文对您有所帮助,让您轻松享受摄像头带来的便利和乐趣。