显卡开启功能关闭步骤是什么?
- 生活窍门
- 2025-05-24
- 2
- 更新:2025-05-08 18:19:00
显卡作为电脑中负责图像处理的关键硬件,其开启与关闭功能对于提升性能、节省能耗以及进行故障排查至关重要。许多用户在面对复杂的显卡操作时会感到困惑,不知道如何正确地开启或关闭显卡的相关功能。本文将为您提供显卡开启功能关闭步骤的详细指导,确保您能够轻松掌握显卡的管理技巧。
一、确认显卡类型和驱动程序状态
在开始之前,您需要确认自己的显卡类型,以及是否已经安装了正确的驱动程序。不同的显卡厂商(如NVIDIA、AMD等)有着不同的操作界面和设置选项。
1.1确认显卡类型
您可以通过“我的电脑”或“此电脑”右键点击,选择“属性”,然后进入“设备管理器”,在“显示适配器”下查看您的显卡类型。
1.2检查显卡驱动程序
在确认显卡类型后,通过“设备管理器”检查显卡驱动程序是否已正确安装。一个黄色感叹号通常表示驱动程序存在问题。
1.3更新或安装驱动程序
若发现显卡驱动程序未安装或有更新,您可以通过显卡官网下载并安装最新版本的驱动程序。
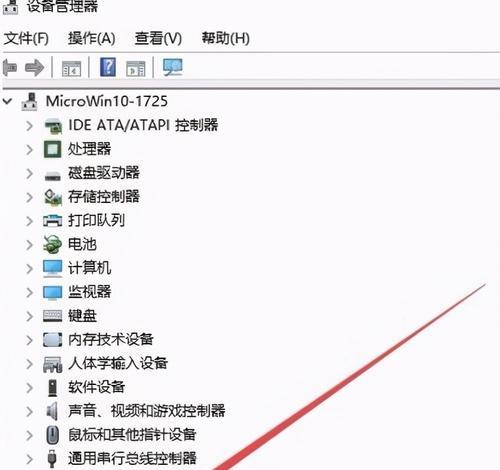
二、使用NVIDIA显卡的开启与关闭功能步骤
2.1通过NVIDIA控制面板
2.1.1打开NVIDIA控制面板
右键点击桌面空白处,选择"NVIDIA控制面板"。
2.1.2调整设置
在控制面板中,找到并选择"管理3D设置"。
2.1.3开启/关闭功能
在"全局设置"或"程序设置"中选择需要修改的显卡功能,进行开启或关闭的调整。
2.2通过系统设置
在Windows10中,您还可以通过"系统">"电源和睡眠">"其他电源设置">"选择电源按钮的功能"来管理显卡的快速启动等高级选项。
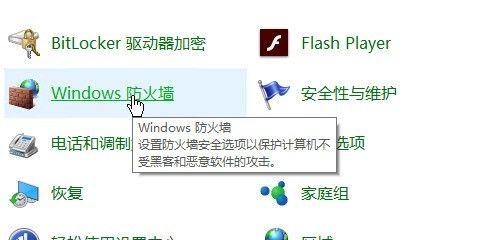
三、使用AMD显卡的开启与关闭功能步骤
3.1通过AMDRadeon设置
3.1.1打开AMDRadeon设置
通过搜索栏输入“AMDRadeon设置”,打开程序。
3.1.2选择设置
在设置界面中选择“系统”选项卡,进一步选择“电源”子菜单。
3.1.3进行调整
在电源菜单中,您可以调整“显示”设置中的“始终开启显示”等功能。
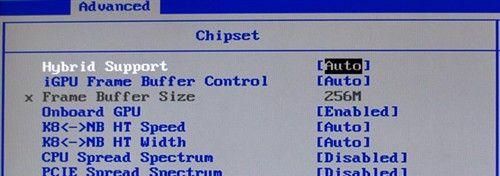
四、显卡功能开启与关闭的常见问题及解决方法
4.1如何关闭显卡的自动更新功能?
在显卡的控制面板中找到更新设置,将自动更新选项关闭即可。
4.2显卡功能关闭后如何恢复默认设置?
大多数显卡控制面板提供恢复默认设置的选项。如果手动操作复杂,建议备份当前设置后重置到出厂状态。
4.3在操作过程中遇到驱动程序故障怎么办?
首先尝试卸载驱动程序,并重新启动计算机后安装最新驱动。如问题依旧,可能需要更新显卡的BIOS,或联系显卡厂商寻求专业支持。
五、
显卡的开启与关闭功能对于优化电脑性能和进行故障排除都非常有用。通过本文所述步骤,无论您使用的是NVIDIA显卡还是AMD显卡,都能够顺利地管理您的显卡设置。记得在操作过程中,备份您的设置并留意显卡驱动程序的更新,以免影响正常使用。掌握这些知识,您便可以在遇到问题时,更加自信和高效地处理。











