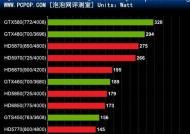苹果电脑主机名称如何更改?步骤是怎样的?
- 综合领域
- 2025-05-16
- 25
- 更新:2025-05-08 18:07:58
如果您拥有一台苹果电脑并且想要更改其主机名称,那么您来对地方了。本文将详细指导您如何更改苹果电脑的主机名称,确保您能轻松完成这一过程。无论是对于初次接触Mac的新用户,还是希望通过更改名称来增强个人电脑体验的长期用户,以下步骤都将为您提供清晰、明确的指南。
开篇核心突出
了解如何更改苹果电脑的主机名称,是提升个性化体验和网络识别度的基础步骤。在这篇文章中,我们将一步步解析具体的操作流程,让您可以快速学会如何更改自己苹果电脑的主机名称,并确保您能顺利进行。
更改主机名称的步骤

1.重启进入恢复模式
第一步是重启您的苹果电脑并进入恢复模式。具体操作如下:
关闭您的Mac电脑。
按下电源键开机。
在听到启动声或看到苹果标志后,立即按下并持续按住Command+R键,直至看到苹果标志与进度条。
之后,您的电脑将进入macOS恢复模式。

2.打开终端应用
在恢复模式下,您需要打开终端应用来输入更改主机名称的命令。步骤如下:
在屏幕左上角点击“实用工具”菜单。
在下拉菜单中找到并选择“终端”。

3.输入更改主机名称的命令
在终端窗口中,您需要输入特定的命令来更改主机名称。以下是详细步骤:
输入以下命令并替换您想要的名称(比如"NewName"):`sudoscutilsetComputerName"NewName"`
输入您的管理员密码。请注意,输入时密码不会显示在屏幕上,这是正常现象。
按回车键执行命令。
4.更改本机名称
如果您也想更改本机名称(此名称在“关于本机”中显示),请执行以下操作:
在终端中输入:`sudoscutilsetHostName"NewName"`
同样地,输入管理员密码后按回车键。
5.更改局域网内的主机名称
如果需要更改局域网内的主机名称,可以使用以下命令:
在终端中输入:`sudoscutilsetLocalHostName"NewLocalName"`
输入管理员密码并按回车键。
6.验证更改
完成上述步骤后,您需要验证更改是否生效:
关闭终端。
重启您的Mac电脑。
打开“系统偏好设置”>“共享”,检查计算机名称是否已更新。
在网络设置中检查主机名称和本机名称是否已更新。
同样在终端中输入以下命令查看:`scutilgetComputerName`和`scutilgetHostName`。
常见问题解答
问题1:更改主机名称有什么好处?
答案:更改主机名称可以提高个人化体验,方便您在局域网内识别不同设备。同时,特定的主机名称还能帮助您在远程访问或文件共享时快速定位到正确的电脑。
问题2:更改主机名称会影响网络连接吗?
答案:一般情况下,更改主机名称不会影响现有的网络连接。但如果您的网络环境有特定的主机名验证机制,则可能需要在更改后重新配置网络设置。
问题3:如何快速找回之前使用的主机名称?
答案:如果您需要恢复之前的主机名称,可以重复上述步骤中的命令,但将其中的“NewName”替换成原来的主机名称即可。
结语
通过以上详细的步骤,您现在应该能够轻松地更改自己苹果电脑的主机名称,并确保网络设置保持顺畅。若您在操作过程中遇到任何问题,建议回顾每一步骤,并确保按照指示准确输入命令。更改主机名称是个性化您的Mac体验的一个简单而有效的步骤。综合以上,现在就按照本文的指导,让您的苹果电脑更具个性吧。